아파트 공동현관을 카드키를 태그하여 출입하는데 카드키 소지는 번거롭고, 스마트폰을 소지하면 열리는 서비스가 있으나 유료로 운영되고 있다. 비용 절약과 편리함을 위해 공동현관 카드키를 NFC 태그 스티커로 복제하여 스마트폰에 스티커를 붙여 공동현관을 출입하는 방법을 공유해 본다.
작업 과정은 NFC 태그 스티커 구매 > MCT 앱 설치 > 공동현관 카드키 읽기 > NFC 태그 스티커에 쓰기 > 공동현관문 출입하기 순서로 이루어진다.
NFC 태그 스티커 구매
UID 변경 가능한 NFC 태그 스티커를 구매 한다. 필자는 알X익스프레스에서 구매하였다.

MIFARE Classic Tool 앱 설치
스마트폰에 MCT 앱(MIFARE Classic Tool)을 설치한다. 앱 실행 시에 NFC 기능 비활성일 경우에는 NFC not enabled라고 팝업이 표시되는데, 이때는 GO TO NFC SETTINGS를 선택하고, 다음 화면에서 NFC 태그 읽기/쓰기를 켜면 된다.
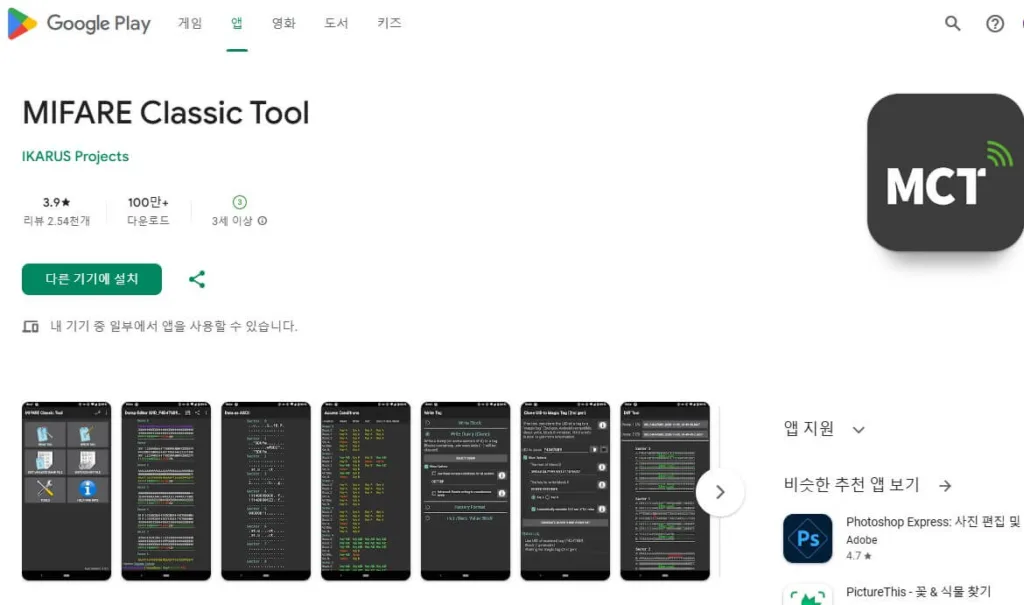
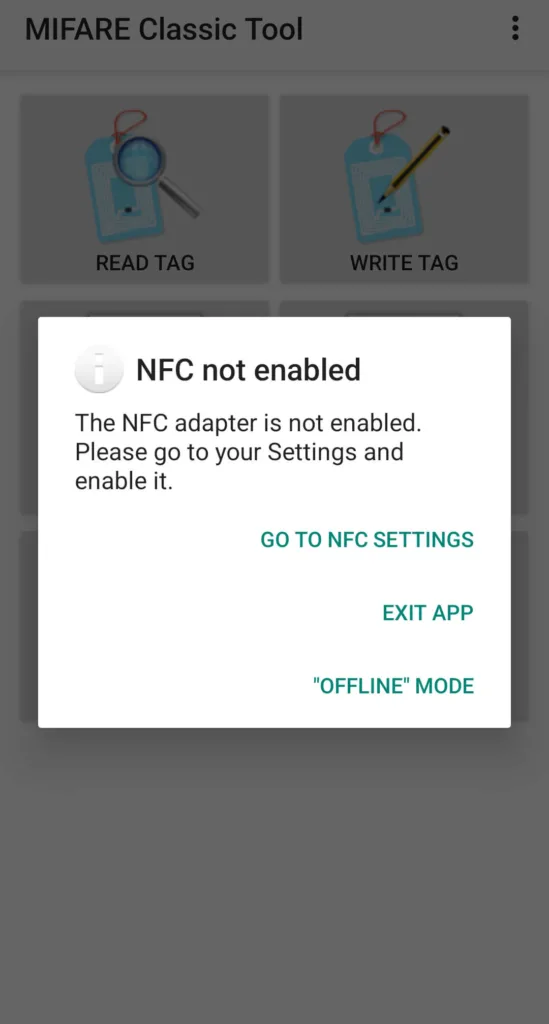
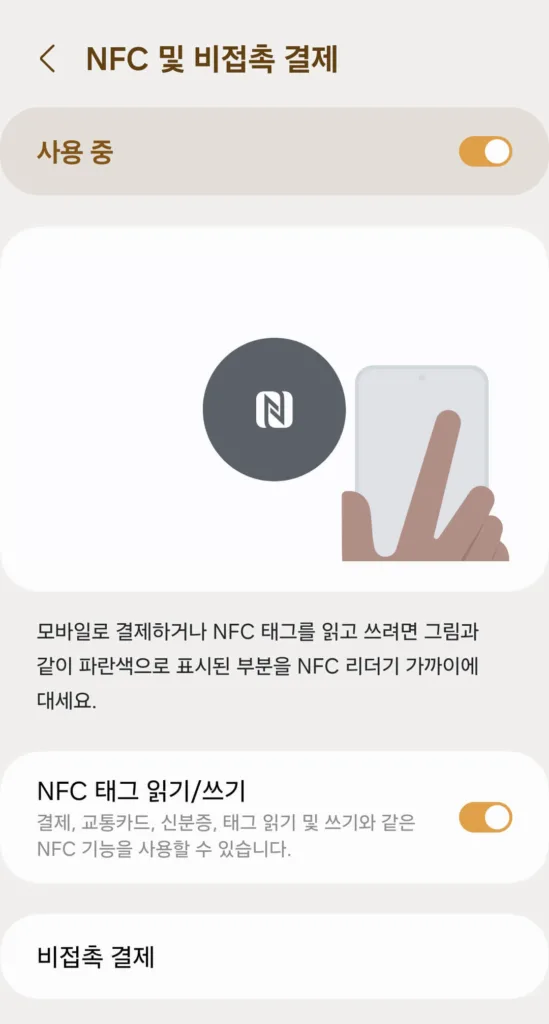
공동현관 카드키 읽기
MCT 앱의 메인 메뉴에서 READ TAG를 선택하고 스마트폰 뒷면에 카드를 갖다 댄다. 이때 New tag found (UID:xxxxxx) 메시지가 표시되는데, 이는 MCT 앱이 태그를 정상적으로 인식한 것으로, 읽기/쓰기 작업이 가능함을 확인할 수 있다. START MAPPING AND READ TAG 버튼을 선택하면 카드키를 읽기 시작하는데, 태그에 따라 시간이 다소 소요될 수 있다. 작업 중에 뒷면의 카드를 떼면 작업이 중지되니 끝날 때까지 카드를 제거하지 않는다.
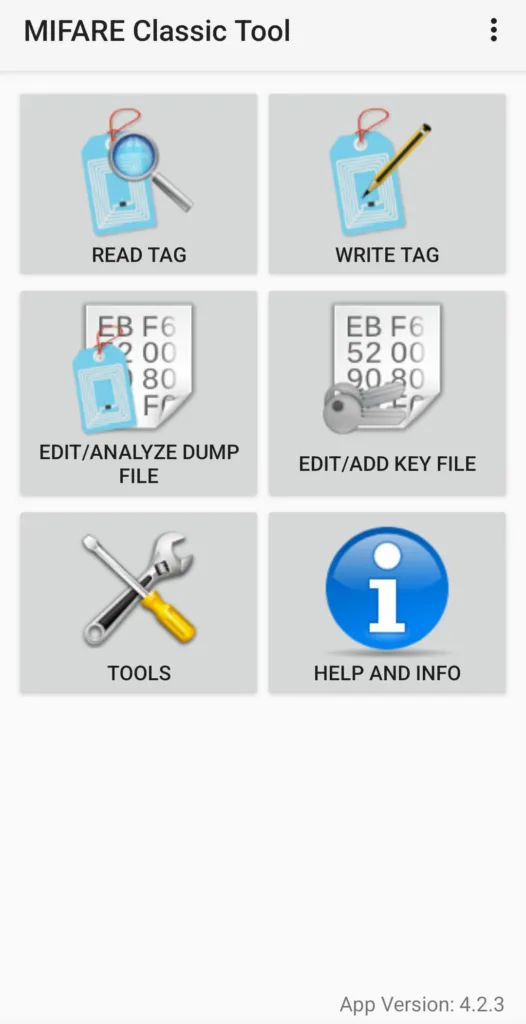
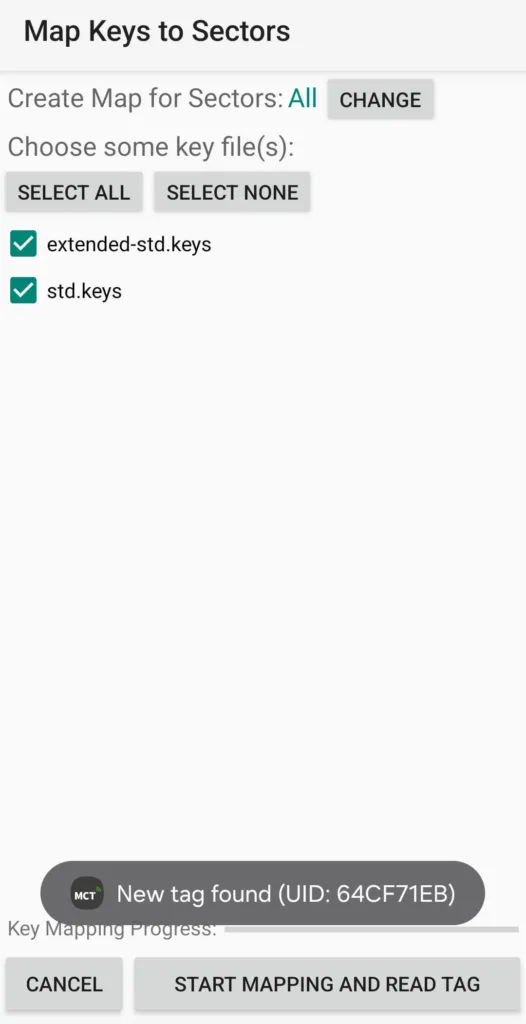
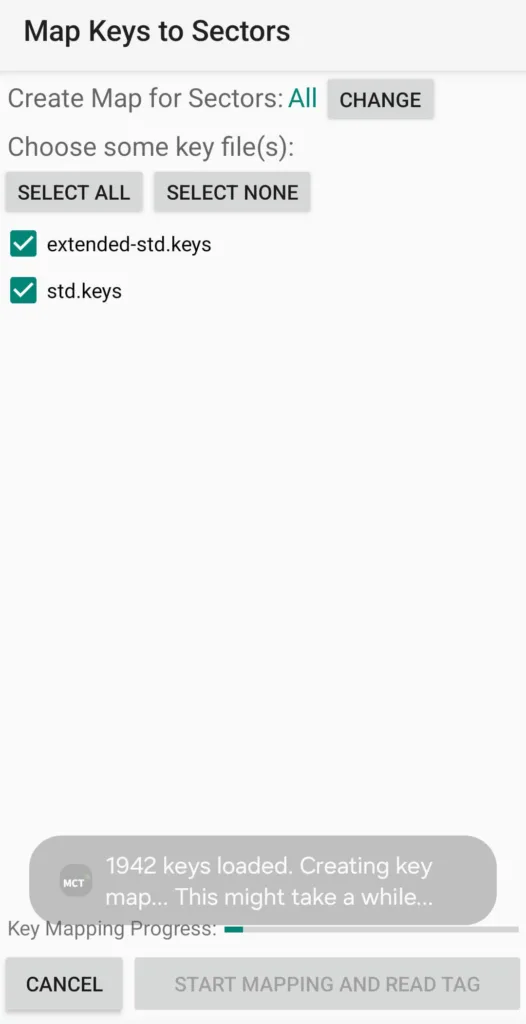
정상적으로 읽어왔으면 Dump Editor 화면으로 전환된다. 우상단 메뉴 > Save를 선택하고, 파일 이름을 자신이 구분하기 편리한 이름으로 하여 저장한다.
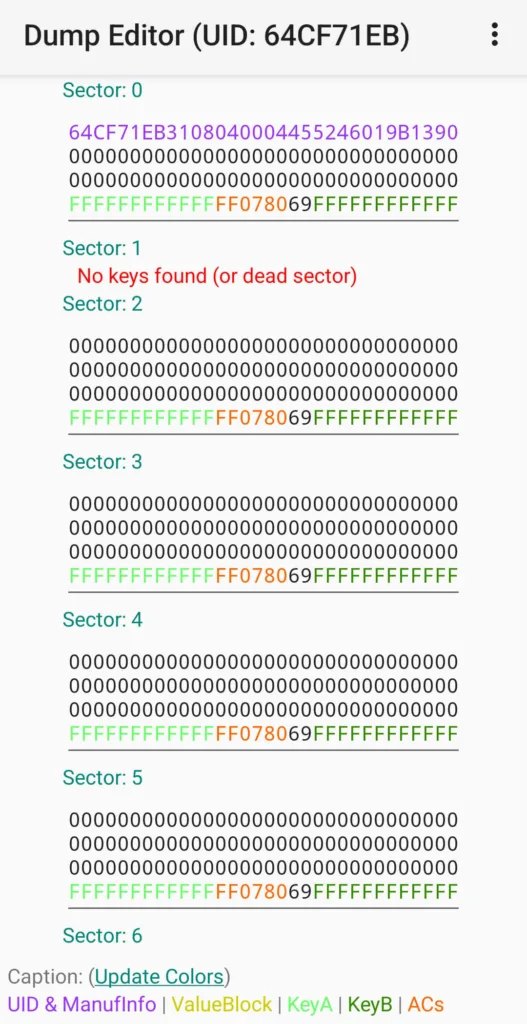
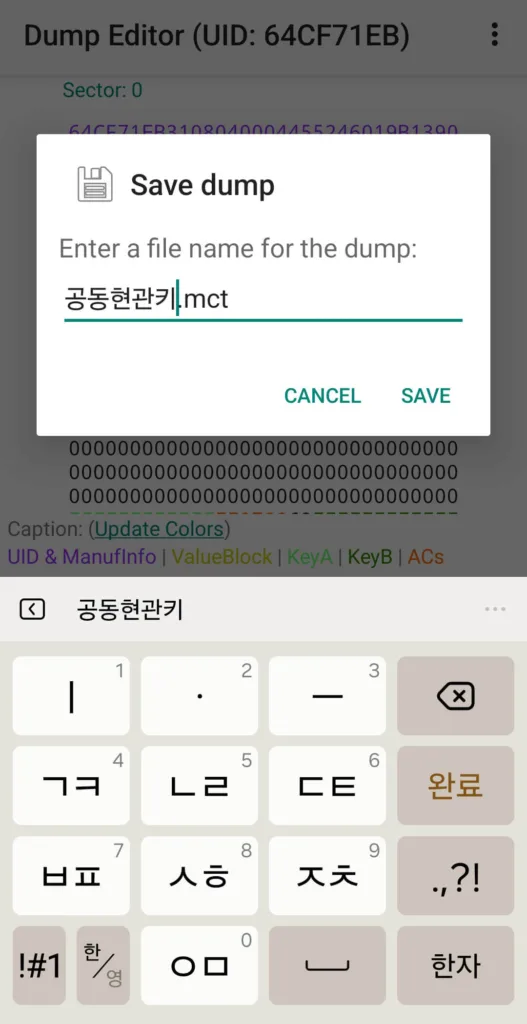
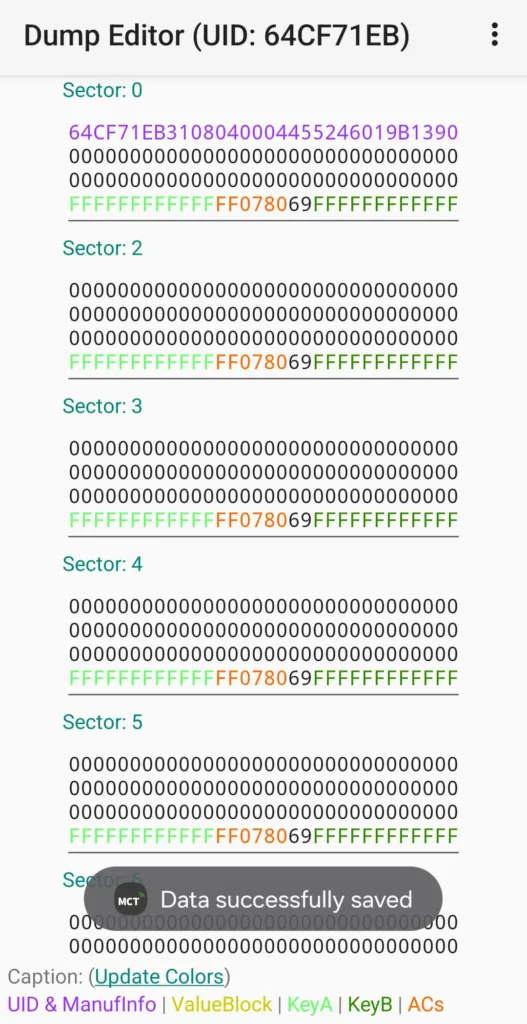
NFC 태그 스티커에 쓰기
이제 저장할 NFC 태그 스티커를 스마트폰 뒷면에 갖다 댄 뒤 메인 메뉴에서 WRITE TAG를 선택한다.
Write Tag에서 Write Dump(Clone)을 선택한 후 Show Options를 체크하고 Advanced: Enable writing to manufacture block을 체크한 뒤 SELECT DUMP 버튼을 선택한다.
Open Tag Dump 화면에서는 아까 저장하였던 파일을 선택하고 하단에 SELECT DUMP 버튼을 선택한다.
Write Sectors 화면에서는 SELECT ALL을 선택한 후, OK 버튼을 선택한다.
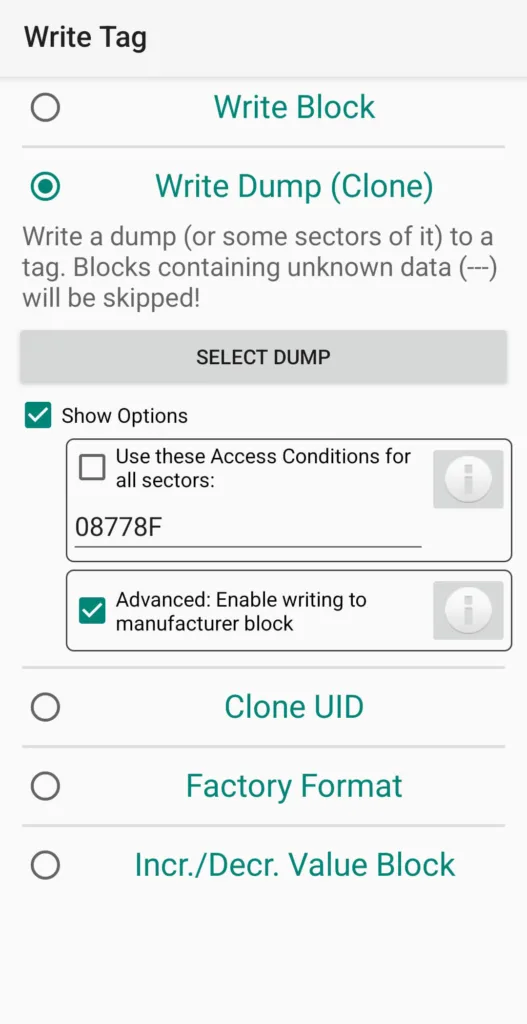
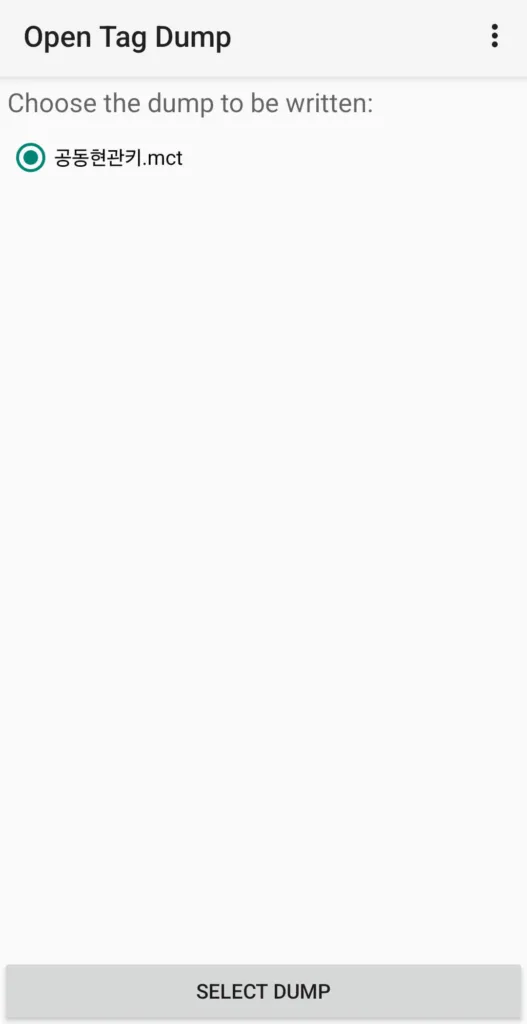
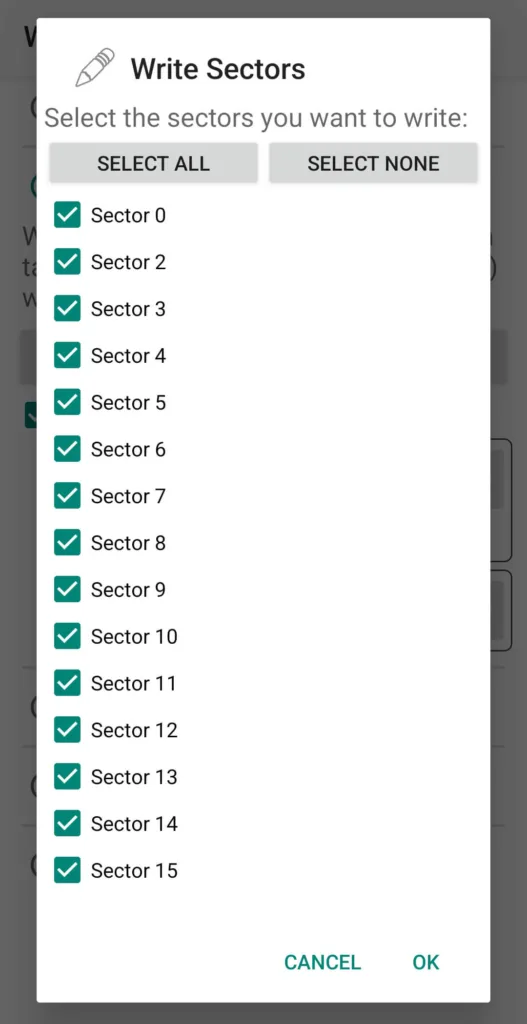
이제 쓰기 준비가 완료되었다. 하단에 START MAPPING AND WRITE DUMP를 선택한다. 잠시 후 Data Successfully Written이라고 표시되면 NFC 태그 스티커에 정상적으로 쓰기가 완료된 것이다.
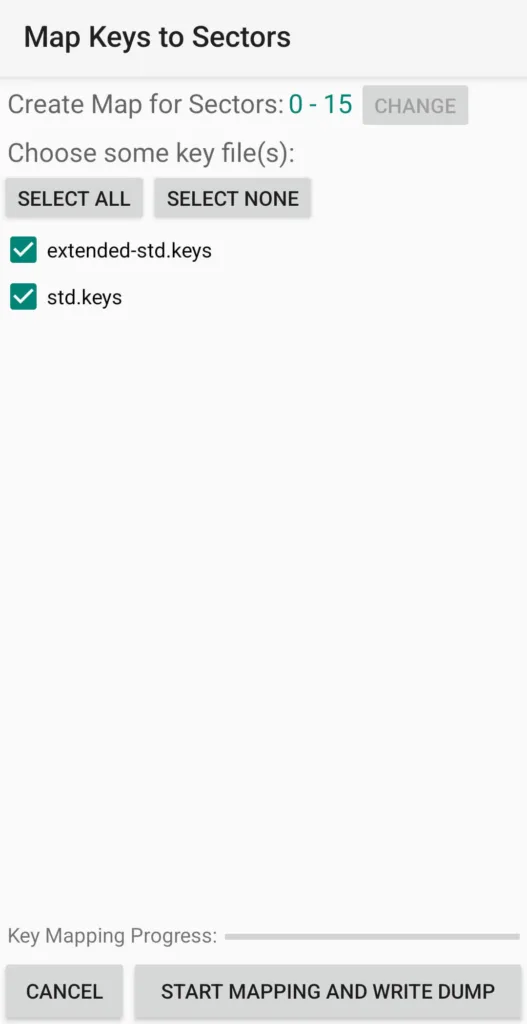
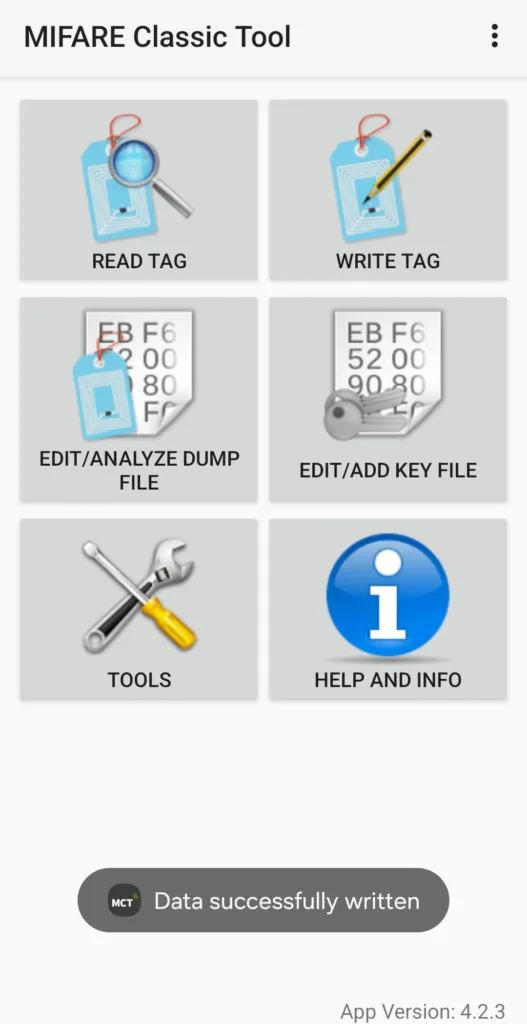
공동현관문 출입하기
쓰기 완료된 NFC 태그 스티커를 휴대폰 뒷면에 부착한다. 스마트폰 카메라나, 무선 충전, NFC 읽기/쓰기, 교통 기능 등에 간섭이 없도록 상단에 부착한다.
이제 스마트폰에 부착한 태그를 공동현관의 카드키 태그 부분에 가져다 대면 문이 열리게 된다. 추가로 현관문 도어락이 NFC를 지원할 경우, 스마트폰에 부착한 태그를 등록하면 현관문 도어락도 편리하게 열 수 있다.

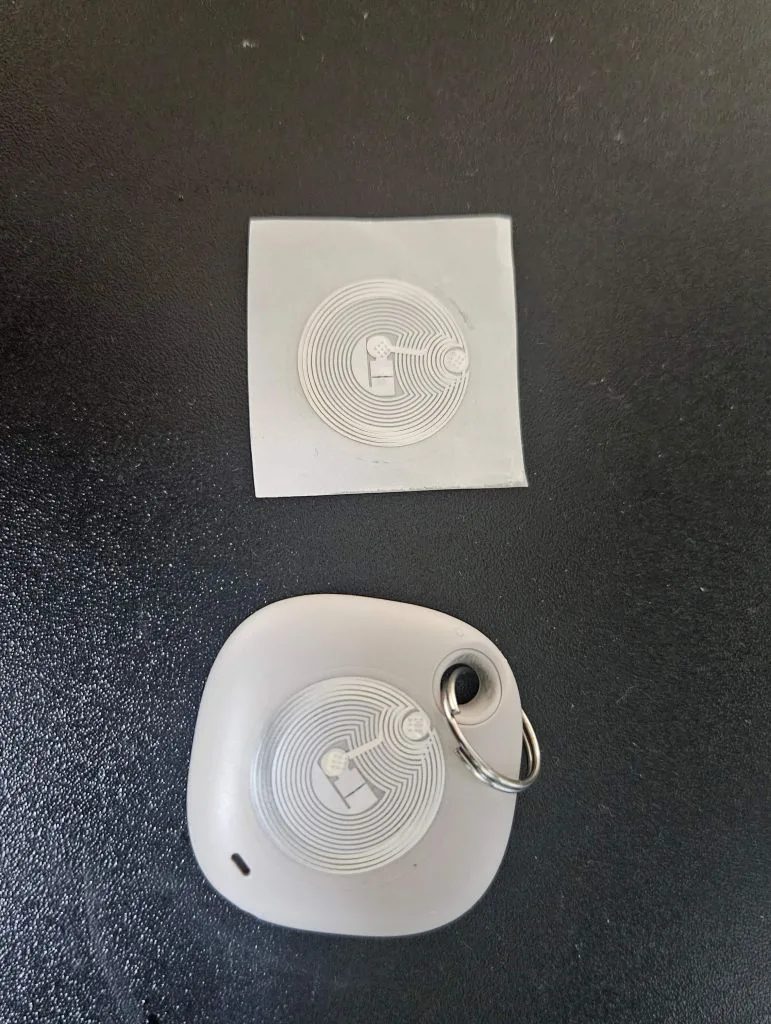
마치며
공동현관의 카드키 소지는 번거롭지만 스마트폰은 항상 손에 들고 다니므로 번거로움 없이 공동현관 출입 시에 편리하게 문을 열 수 있다. 현관문 도어락도 등록하여 편리하게 사용하고 있어 만족스럽다. 불필요한 지출도 방지되어 일석이조다. 구매한 NFC 태그 스티커는 많이 남아서 주변 지인들에게 소개해 주고 나누어 주고 있다. 공동현관 출입이 번거로울 경우 NFC 태그 스티커를 구매하여 카드키를 복사해서 사용해 보도록 하자.





폰 열때마다 mifare 앱이 실행이 되는데
이거 안되게도 가능한가요?
폰에서 nfc 태그를 인식할 때 앱을 실행하는 설정이 기본적으로 되어 있어서 이것 때문인 듯 합니다.
앱실행 > 케밥메뉴(⋮) > Preferences에서 Autostart the app if a tag is detected 체크를 해제 하시고 다시 확인해 보세요!
설치하시고 태그를 충분히 복사하시고 난 뒤에는 앱을 삭제하셔도 좋을 것 같습니다.