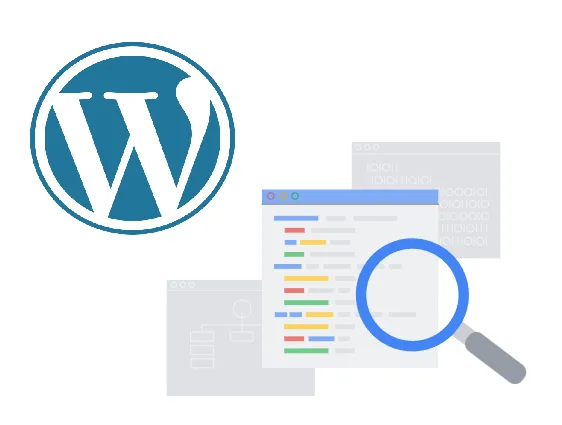블로그의 게시글이 구글에서 검색되어 사람들에게 보이기 위해서는 구글이 블로그 게시글을 긁어가야 한다(크롤링). 크롤링이 가능하게 하려면 구글에 웹사이트를 알리기 위해 구글 서치 콘솔 등록을 진행해야 한다. 워드프레스 구글 애널리틱스 GA4 연동에 이어 워드프레스 구글 서치 콘솔 등록을 진행하고 과정을 공유해 본다.
구글 서치 콘솔 등록
사이트 유형 선택
구글 서치 콘솔에 접속하면 먼저 사이트 유형을 선택해야 한다. 도메인과 URL 접두어 방식의 2가지가 있는데 도메인은 DNS 인증으로 진행하고 서브도메인 추가 시 소유권 확인 절차가 없는 장점이 있고, URL 접두어 방식은 설정이 상대적으로 간편해서 서브도메인이 없거나 사용하지 않을 경우에 적합하다. 여기서는 URL 접두어 방식을 선택해서 진행하였다.
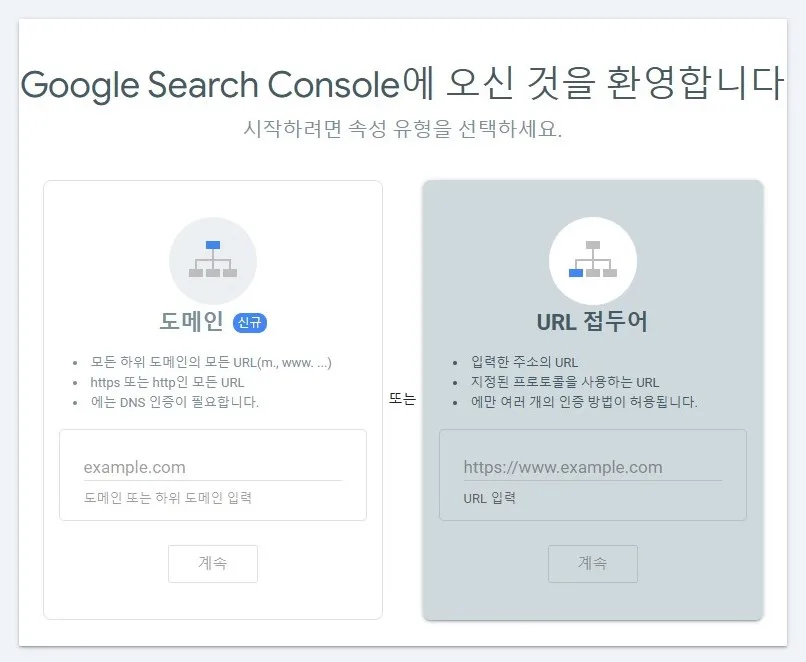
소유권 확인
도메인을 입력하니 소유권이 자동으로 확인되었다. 아마도 구글 애널리틱스 GA4 연동으로 인한 것으로 보인다. 소유권이 HTML 파일 방법으로 자동으로 확인되었으나 안내에서는 확인 실패를 방지하기 위해 다양한 확인 방법을 추가하도록 안내하고 있다. 구글 서치 콘솔 등록을 안전하고 확실하게 하기 위해 2개 이상의 확인 방법을 설정해 보자.
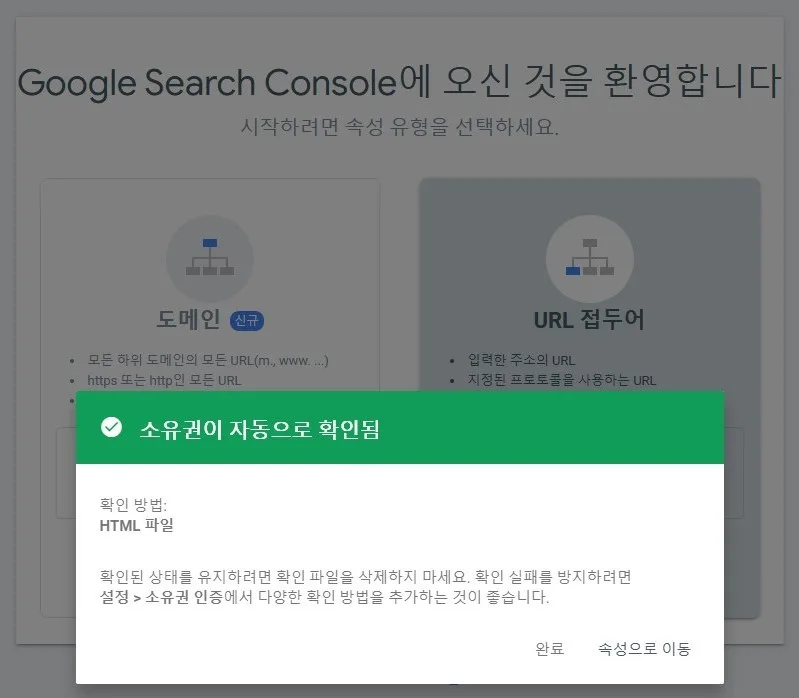
HTML 태그로 소유권 추가 확인
HTML 태그 확인
좌측 메뉴의 설정>소유권 인증을 선택한다. 추가 확인 방법에서 HTML 태그를 선택하면 사이트 홈페이지에 메타태그를 추가하는 방법이 설명되어 있다. 표시된 메타태그를 복사해서 <head>섹션에 붙여서 넣으면 되는 간단한 방법이다.
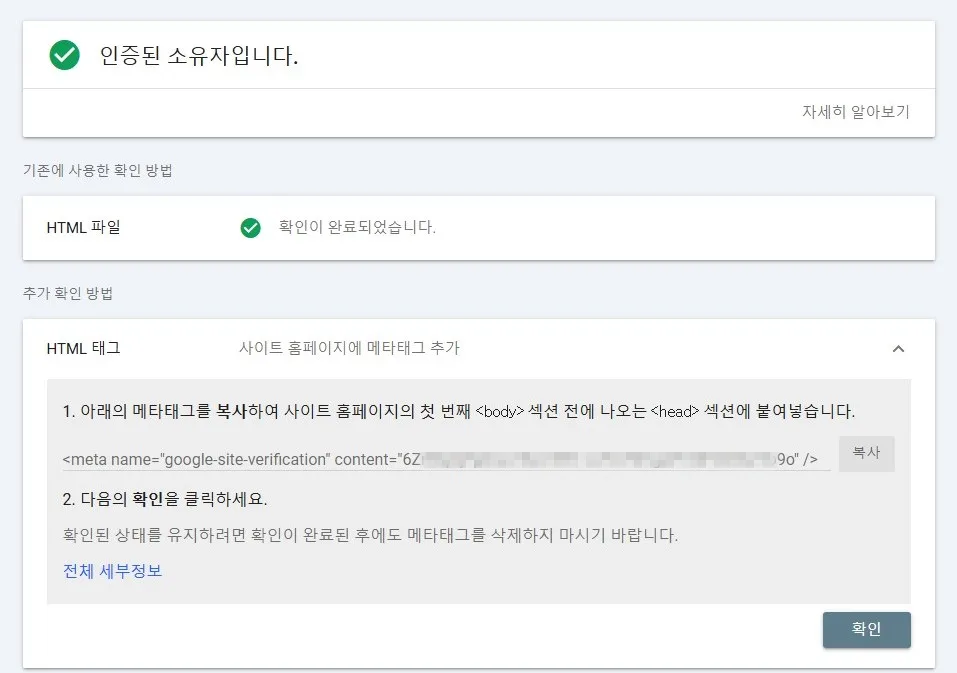
WPCode 플러그인 설치
구글 서치 콘솔 메타태그를 <head>에 편리하게 붙여 넣기 위해 WPCode 플러그인을 설치한다. (다른 플러그인을 사용해도 무방하다) WP관리자 플러그인>새플러그인 추가에서 WPCode를 검색하고 설치하고 활성화한다.
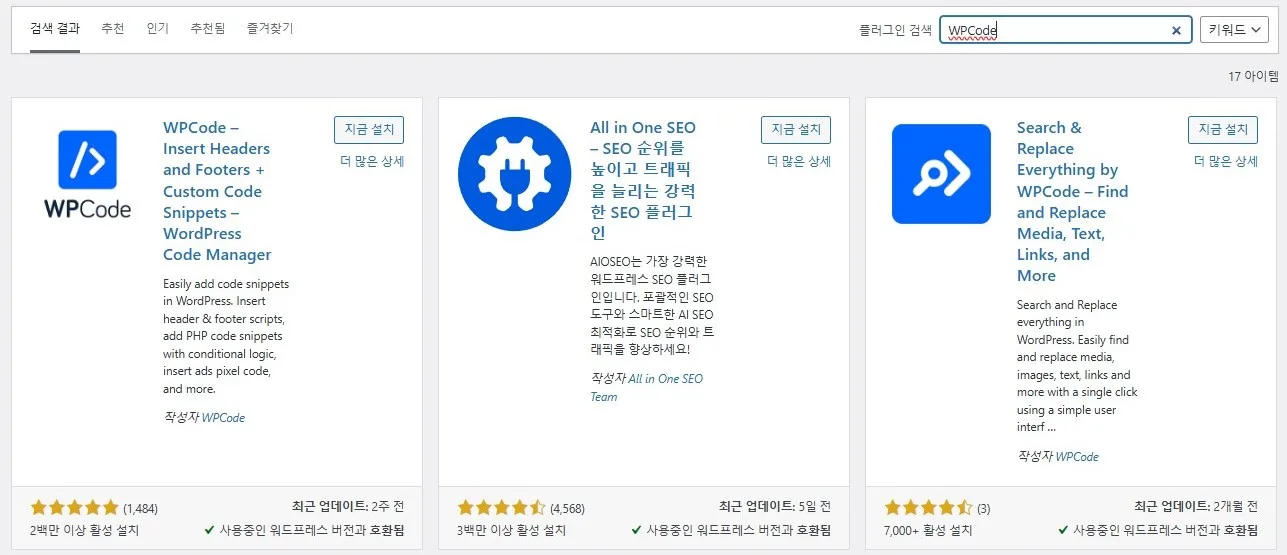
구글 서치 콘솔 메타태그 적용
WP관리자 코드스니펫>헤더 및 푸터에서 구글 서치 콘솔 메타태그를 붙여 넣고 변경 사항 저장을 클릭한다.
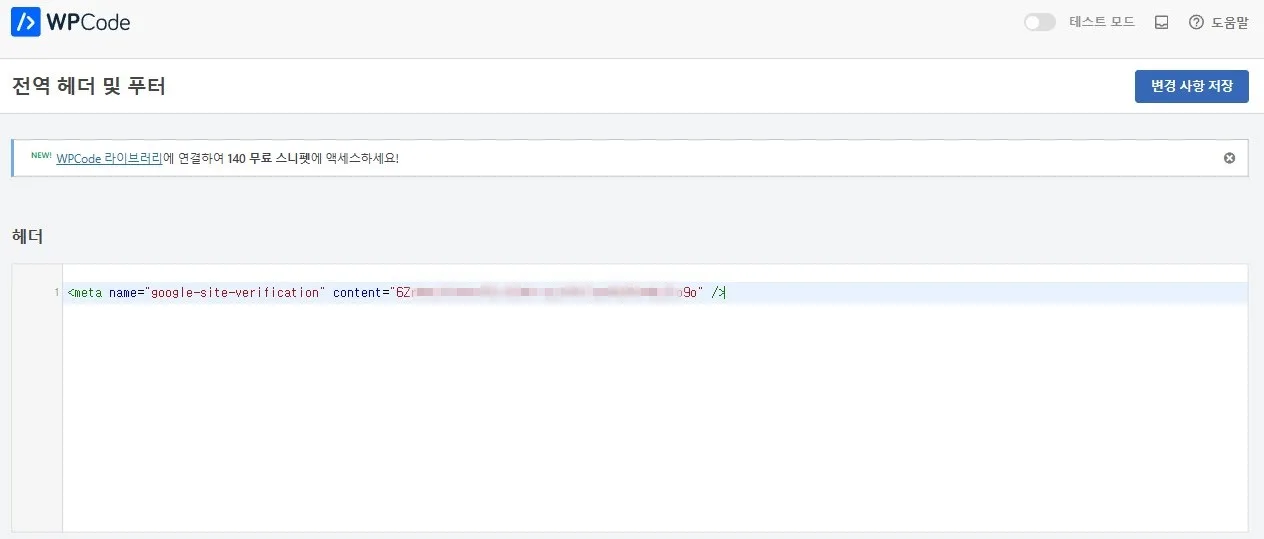
HTML 태그 방법 소유권 인증 확인
구글 서치 콘솔로 돌아와 확인을 클릭하면 잠시 후 HTML 태그 확인 방법이 확인 완료로 표시되며 HTML 태그 소유권 인증이 완료된다.
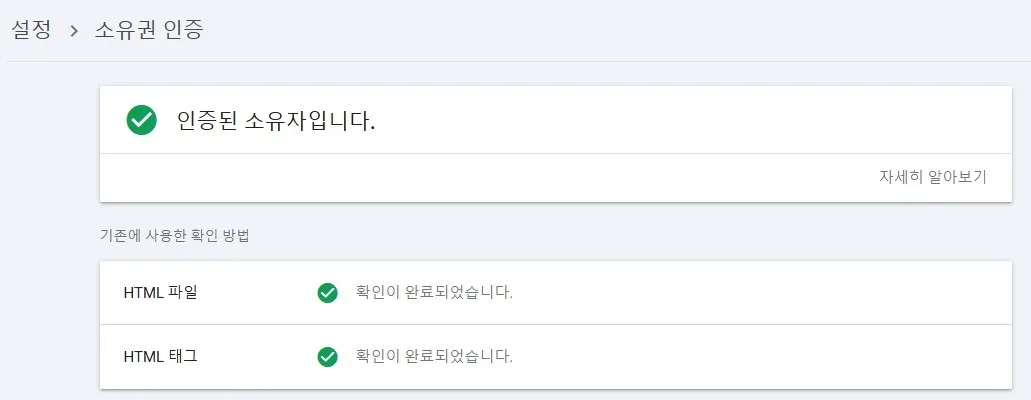
Google 태그 관리자로 소유권 추가 확인
HTML 파일 및 HTML 태그의 2가지 방식으로 소유권 인증이 되었으나 보다 안전하게 하기 위해 Google 태그 관리자 소유권 추가를 진행한다.
Google 태그 관리자 계정 생성
Google 태그 관리자로 접속해서 계정 만들기를 선택한다.
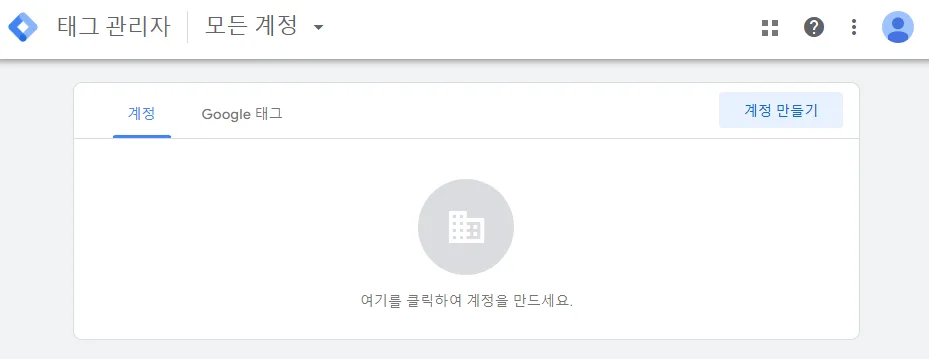
계정 이름을 입력하고 컨테이너 이름에 도메인을 입력한다. 타겟 플랫폼은 웹으로 선택하고 만들기를 선택하고 이용약관 동의를 진행한다.
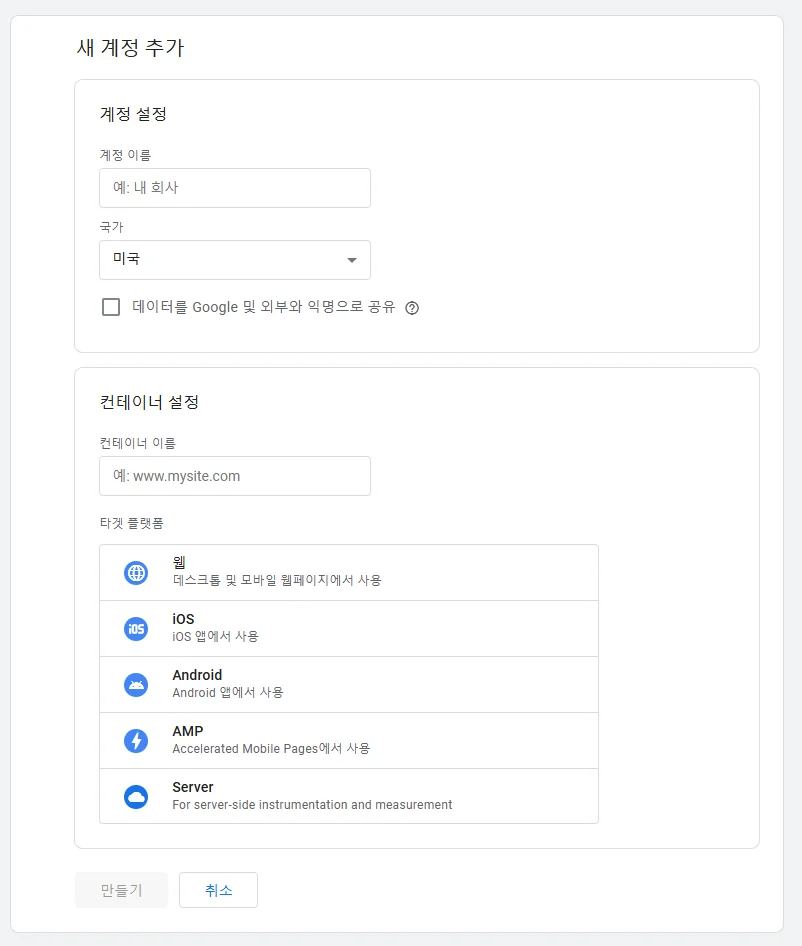
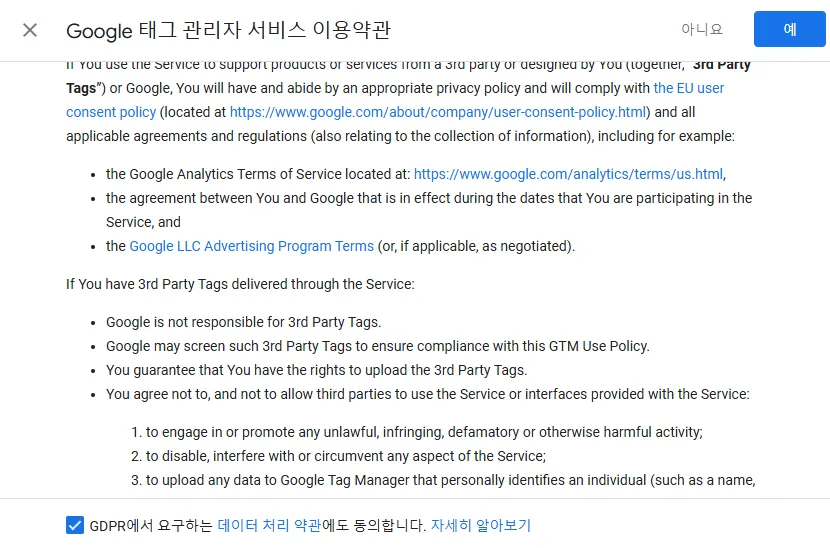
Google 태그 관리자 설치를 위해서 코드를 웹사이트의 모든 페이지를 붙여넣어야 한다. 이번에는 코드를 붙여넣지 않고 워드프레스의 구글 사이트 킷에서 설정해본다. 코드내 GTM으로 시작하는 컨테이너ID를 기억해두자.
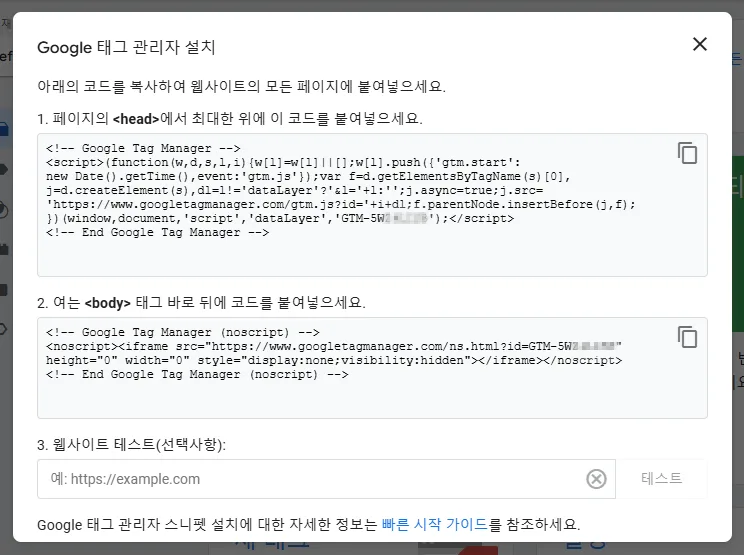
Google 사이트 킷에서 태그 관리자 설정
WP 관리자 사이트 킷>설정>Connect more services의 태그 관리자 항목에서 Set up 태그 관리자를 클릭한다.
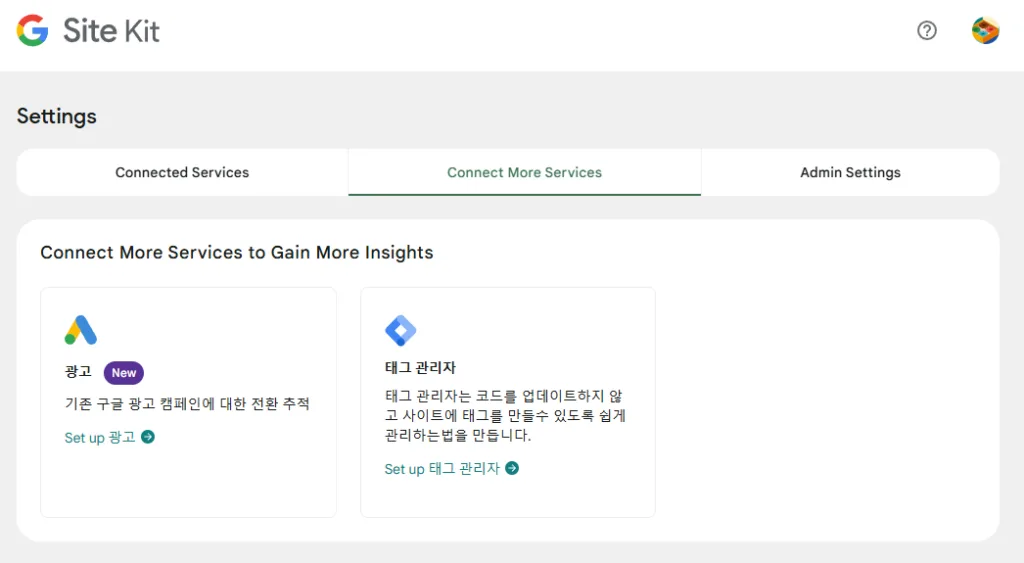
Account에는 Google 태그 관리자 계정 생성 시 입력한 계정 이름을 선택하고, Container는 Google 태그 관리자 설치를 위해서 GTM으로 시작하는 앞서 언급한 컨테이너ID를 선택한다. 이어 Complete setup을 클릭하면 구글 사이트 킷에서의 작업이 완료된다.
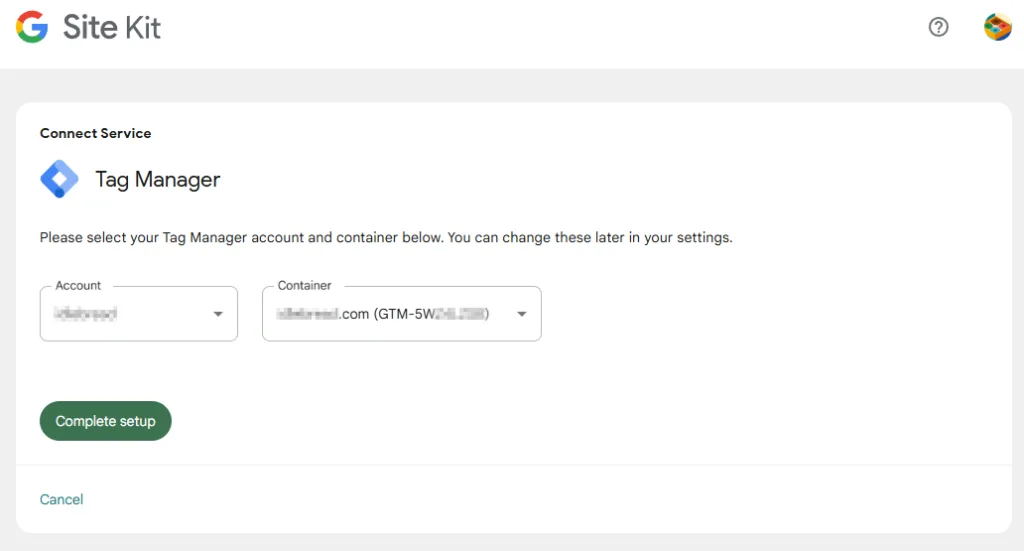
다시 Google 태그 관리자 설치로 돌아와 웹사이트 테스트에서 도메인을 입력하고 테스트를 클릭하면 녹색 체크표시가 되면서 문제없이 설치 되었음을 확인할 수 있다.
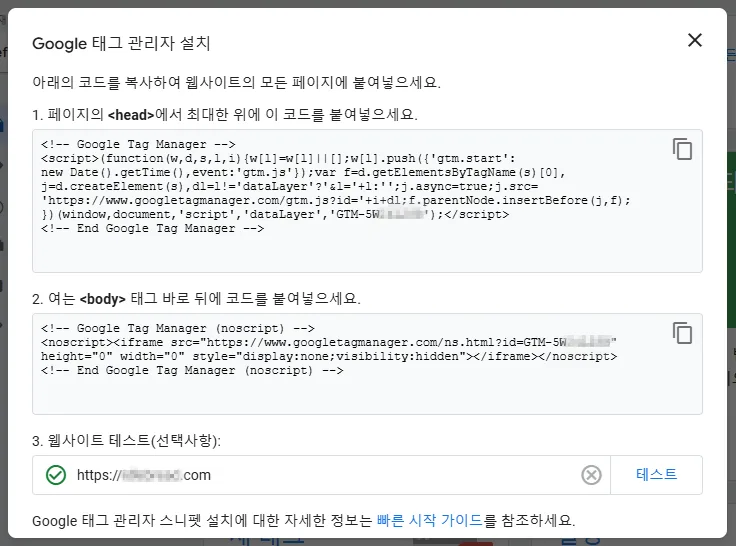
Google 태그 관리자 방법 소유권 인증 확인
다시 구글 서치 콘솔로 돌아와 Google 태그 관리자 항목에서 확인을 클릭하여 인증 여부를 확인하면 Google 태그 관리자로 소유자 인증이 완료된다.
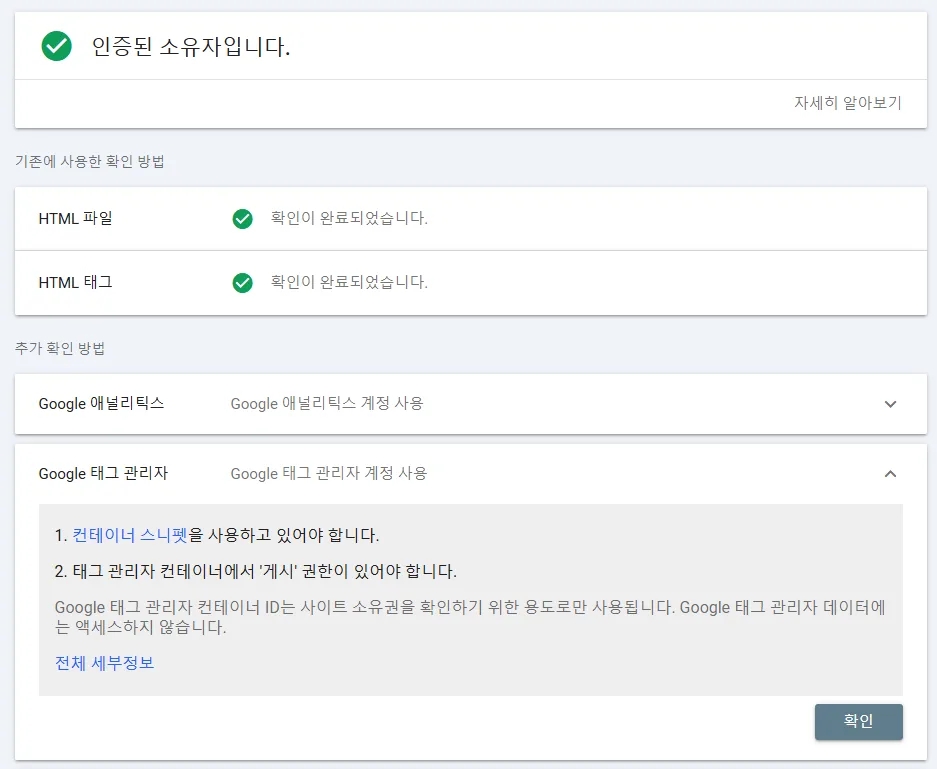

사이트 맵 추가
Rank Math SEO를 이용해서 사이트맵 제출
사용중인 Rank Math SEO 플러그인에서는 사이트맵을 지원하고 있어 이를 사용하기로 한다. WP 관리자 Rank Math SEO>사이트맵 설정에서 사이트맵 인덱스 URL(https://도메인이름/sitemap_index.xml) 클릭하게되면 XML 사이트 맵 내용을 확인할 수 있다.
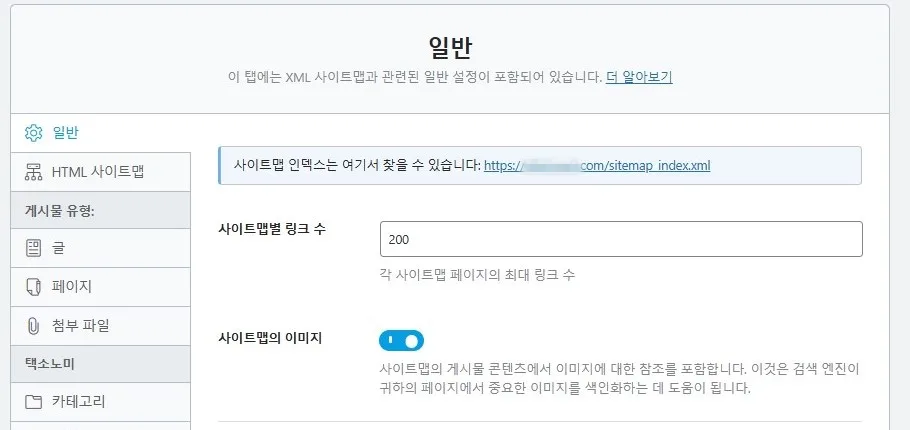
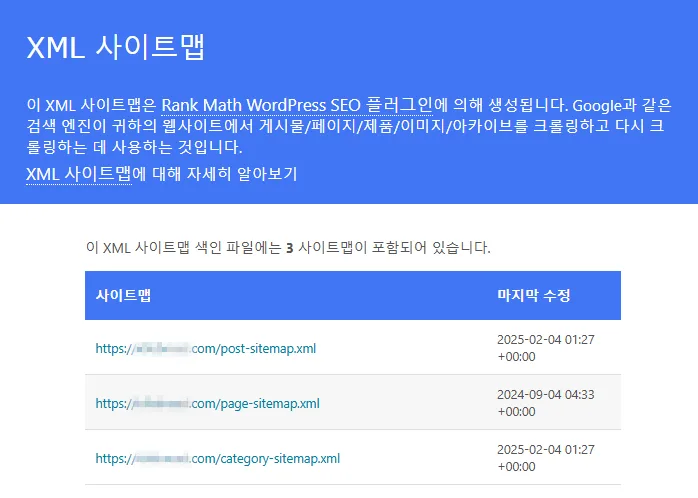
이제 구글 서치 콘솔 왼쪽 메뉴 Sitemaps>새 사이트맵 추가에서 위 사이트맵 인덱스 URL을 입력하고 제출 버튼을 클릭하면 제출된 사이트맵에 추가되면서 제출 완료된다.
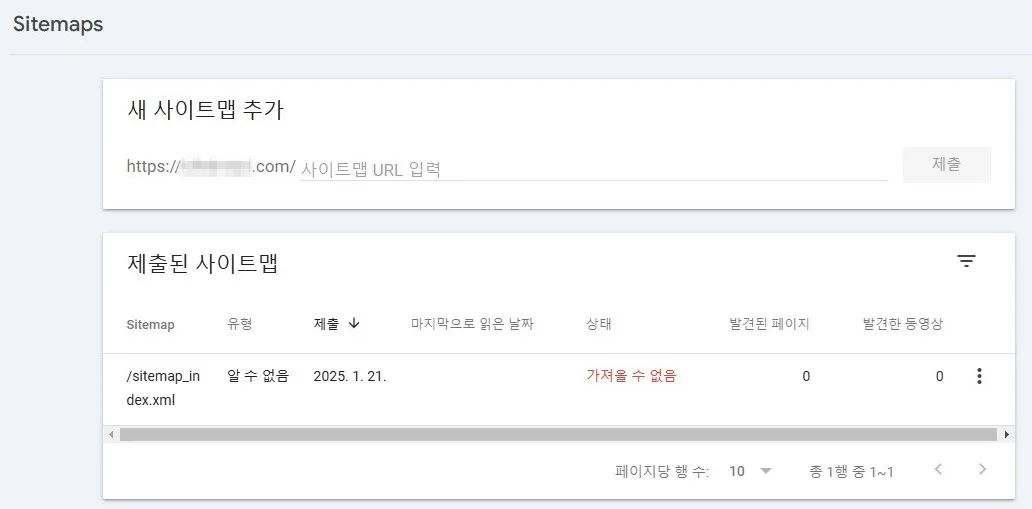
XML-Sitemaps.com에서 사이트맵 검증
제출된 사이트맵 내용을 보면 가져올 수 없음으로 표시되는데 이 문제가 XML 사이트맵에 문제가 있어 발생하는 것인지 확인하기 위해 XML-Sitemaps.com에서 사이트맵 인덱스 URL을 검증하였는데 문제가 없는 것으로 확인되었다. 구글 서치 콘솔에서 아직 크롤링 하지 않은 것으로 판단하여 기다려 보기로 하였다.
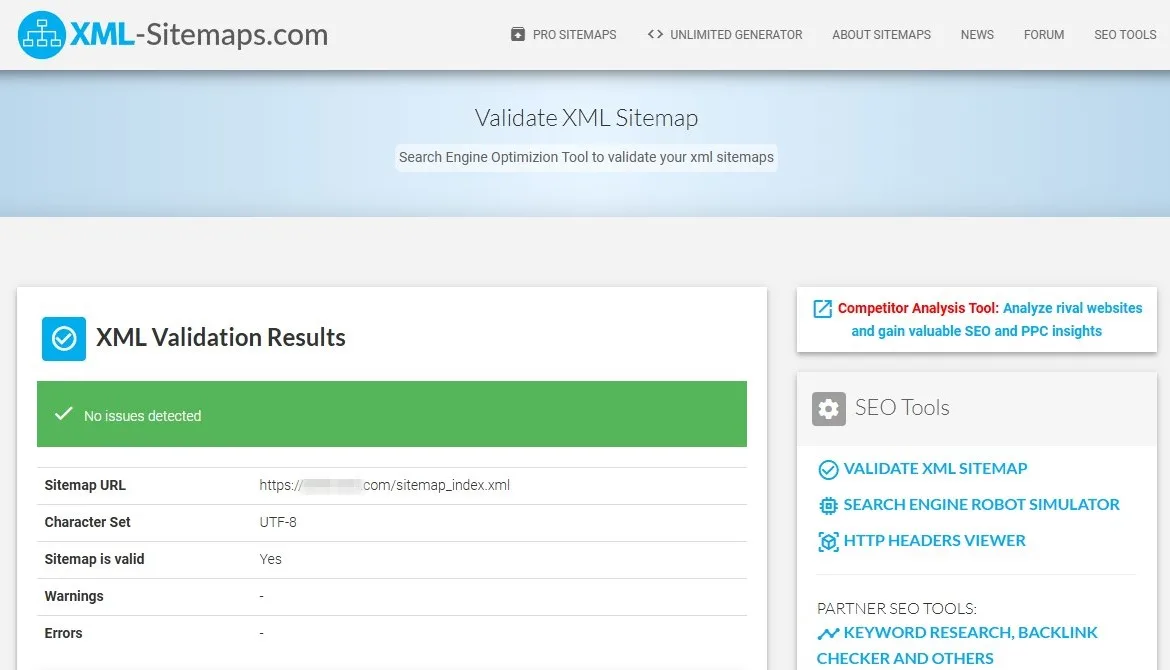
제출된 사이트맵 정상 확인
1시간 정도 지나자 구글이 사이트맵을 크롤링하였는지 제출된 사이트맵이 성공으로 표시되었다.
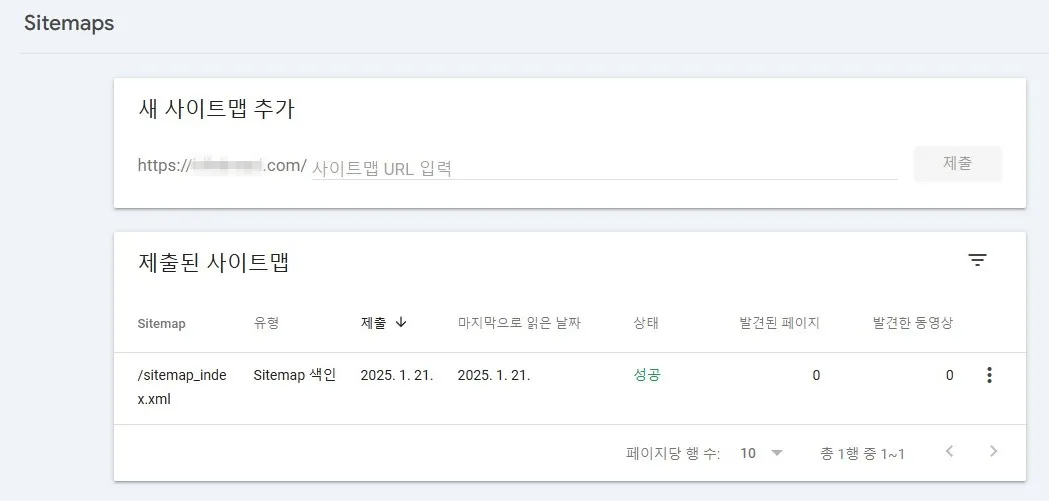
여기까지 사이트맵 제출은 완료되었다. 개요의 실적은 안내된 문구와 같이 며칠 후에 다시 확인하니 정상적으로 데이터가 표시되었다.
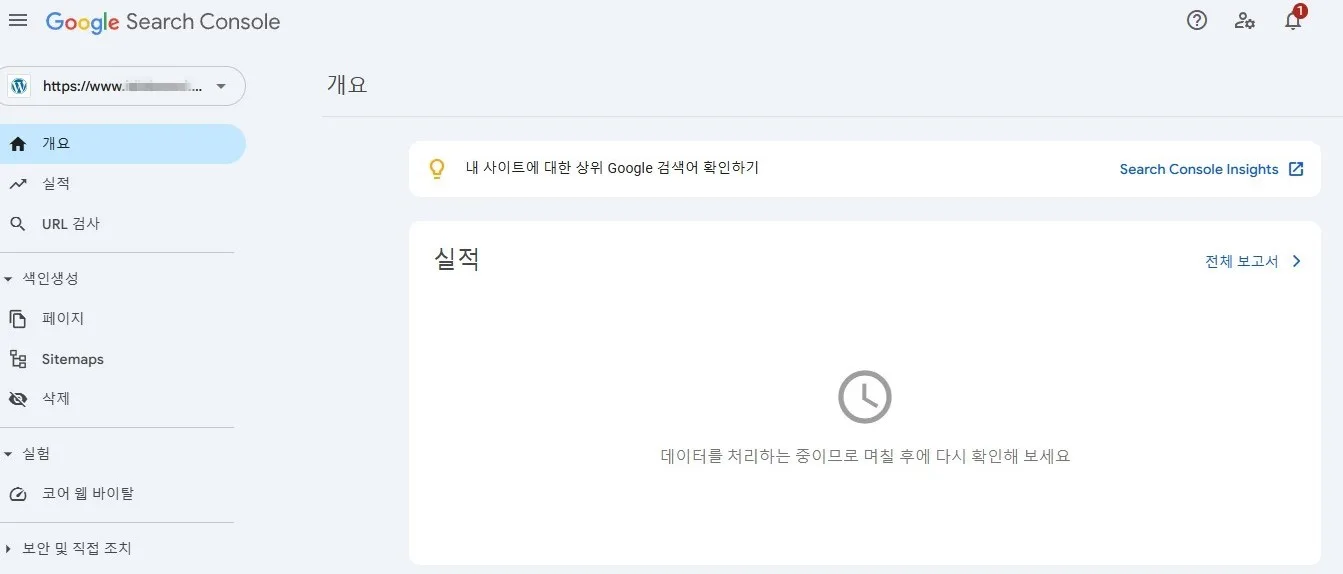
색인 생성
색인 생성 요청 하기
구글 서치 콘솔 등록이 되어 이제부터는 구글 서치 콘솔에서 페이지를 주기적으로 크롤링하겠지만 게시글을 쓴 후 직접 색인 생성 요청을 하면 우선순위 크롤링 대기열에 추가되어 조금 더 크롤링이 빨라질 수 있다. 또한 기존 게시물의 색인 생성 여부도 확인할 수 있다.
구글 서치 콘솔 상단에 게시글 페이지 URL 입력하면 URL 검사가 된다. 새로 쓴 게시글이므로 URL이 Google에 등록되어 있지 않은 것으로 표시된다. 이어 색인 생성 요청을 클릭한다.
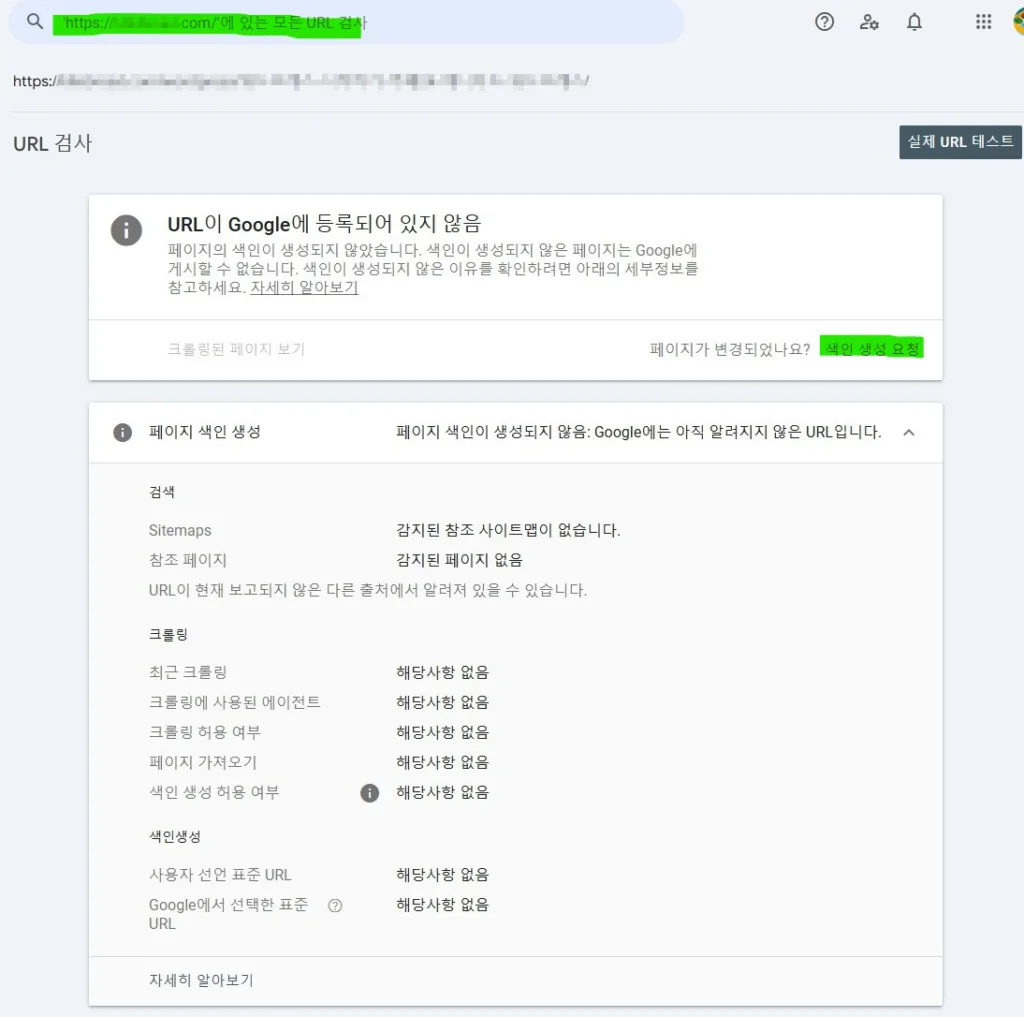
구글 서치 콘솔이 처리하도록 조금 기다려면 아래와 같이 색인 생성 요청이 완료된다.
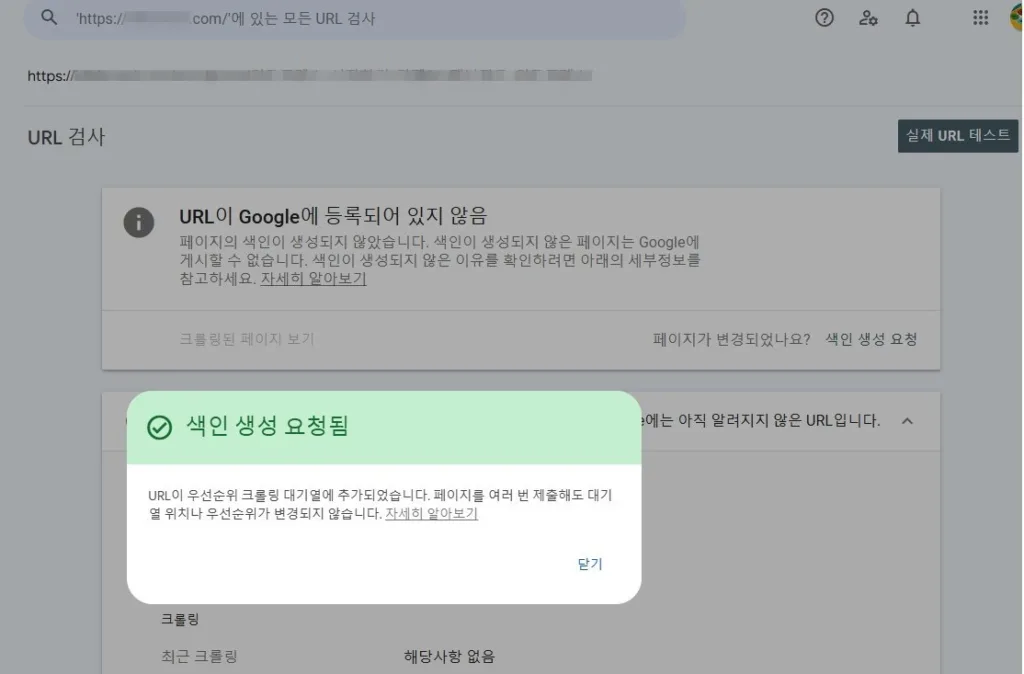
색인 생성 확인 하기
구글 서치 콘솔 상단에 게시글 페이지 URL 입력하면 해당 URL이 등록되어 있다고 표시된다.
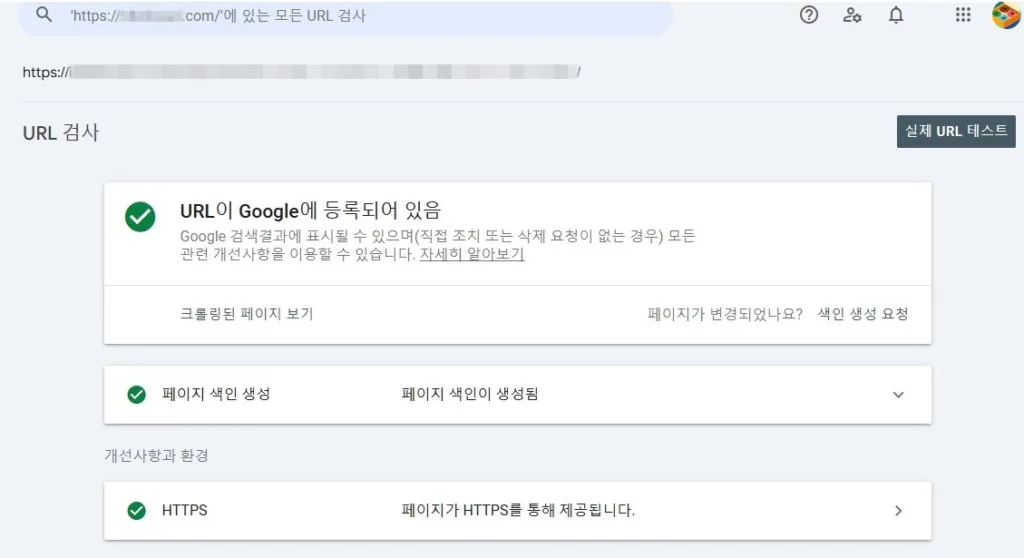
색인 생성을 요청한 후 충분한 시간이 지난 뒤에 구글 검색에서 글 제목 + 도메인이름(ex: 워드프레스 구글 서치 콘솔 등록하기 idlebread.com)으로 검색해서 게시글이 검색되는지 확인한다.(첫 페이지에 노출되지 않을 수 있음에 유의하자)
마치며
여기까지 구글 서치 콘솔에서 소유권 인증과 사이트맵 제출로 구글 서치 콘솔 등록을 완료하고, 추가로 페이지 색인 생성과 확인 작업을 진행해보았다. 순서대로 진행하니 구글 서치 콘솔 등록을 원활하게 마칠 수 있었다. 블로그에 정성스럽게 작성한 글을 인터넷 세상에 노출시키고 싶다면 구글 서치 콘솔 등록을 반드시 진행하도록 하자. 추가로 다른 검색엔진에도 사이트를 노출하려면 아래 검색엔진 등록 관련 글을 참고하여 사이트를 검색엔진에 등록하기를 권장한다.