앱 개발 시 구글맵을 표시할 때 디버그 SHA1을 적용해야 지도가 정상 표시된다. 안드로이드 스튜디오를 재설치하거나 다른 환경에서 개발할 때 SHA1이 적용되어 있지 않으면 하얗게 빈 지도를 만나게 된다. 이럴 때 필요한 구글맵 SHA1 적용 과정을 정리해 둔다.
개발용(디버그) SHA1키 확인
먼저 안드로이드 스튜디오에서 개발용(디버그) SHA1키를 확인해야 한다. Ctrl키를 두번 누르면 Run Anything 팝업이 나타나고 여기에 gradle signingReport입력 후 엔터를 입력하면 signingReport가 실행되고 이후 하단 Tool Window의 Run 탭에서 MD5, SHA1, SHA-256 키를 확인할 수 있다. 더 자세한 내용은 안드로이드 스튜디오 SHA1 키 바로 확인하는 방법 2가지를 참고한다.
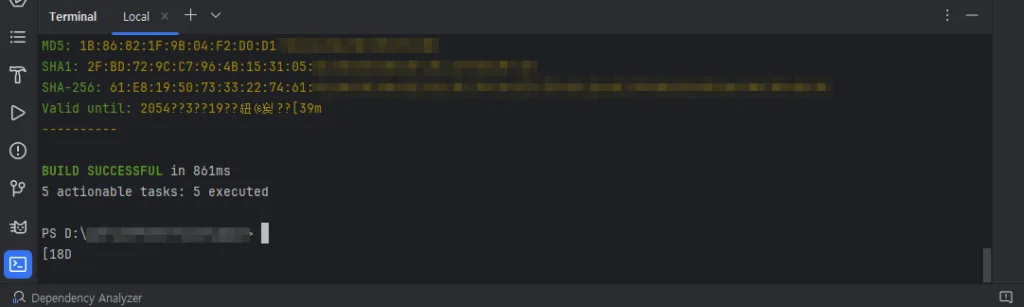
구글맵 SHA1 적용
Google Cloud Console에 접속해서 작업 중인 프로젝트 확인한 후(원하는 프로젝트가 아니면 클릭해서 변경한다) 검색창에 ‘api’라고 입력한 후, 검색 목록에서 ‘API 및 서비스’를 선택한다.
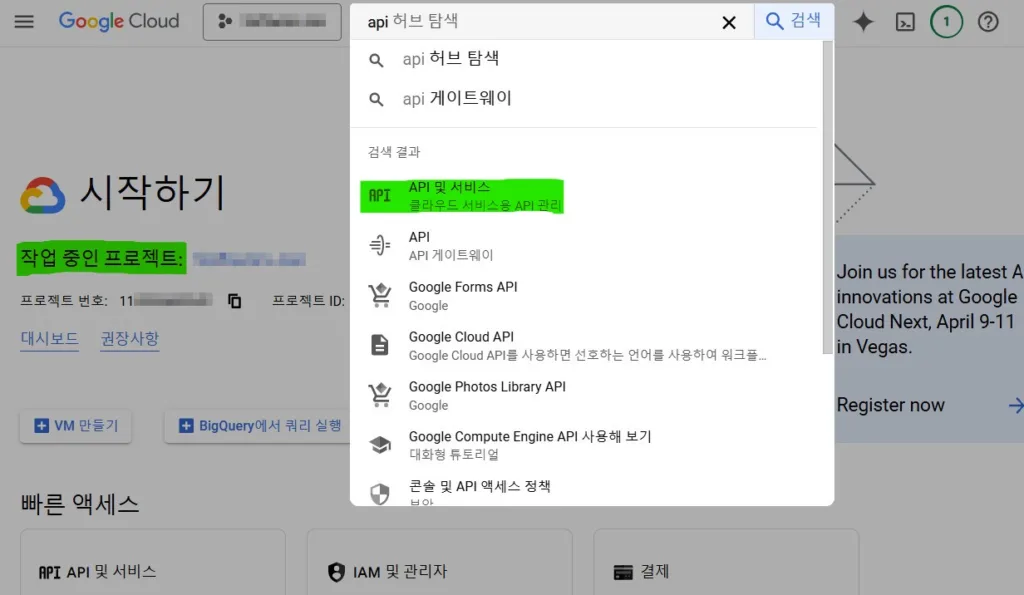
API 및 서비스>사용자 인증 정보의 API키 목록에서 Android앱 항목을 선택한다.
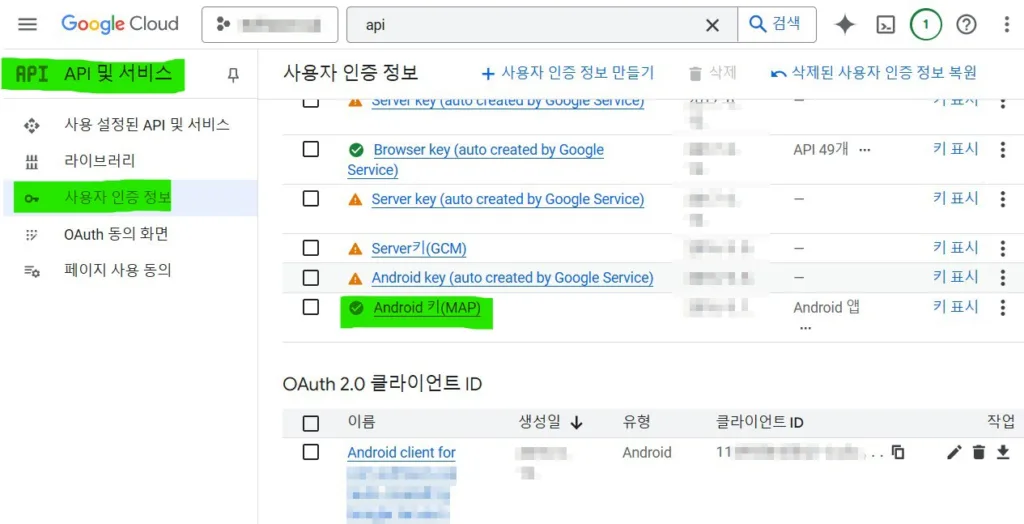
Android 제한 사항에서 패키지 이름과 함께 등록된 SHA1 디지털 지문을 확인할 수 있다. 여기서 ‘Add’를 클릭하여 패키지 이름과 SHA1 디지털 지문 추가를 진행한다.
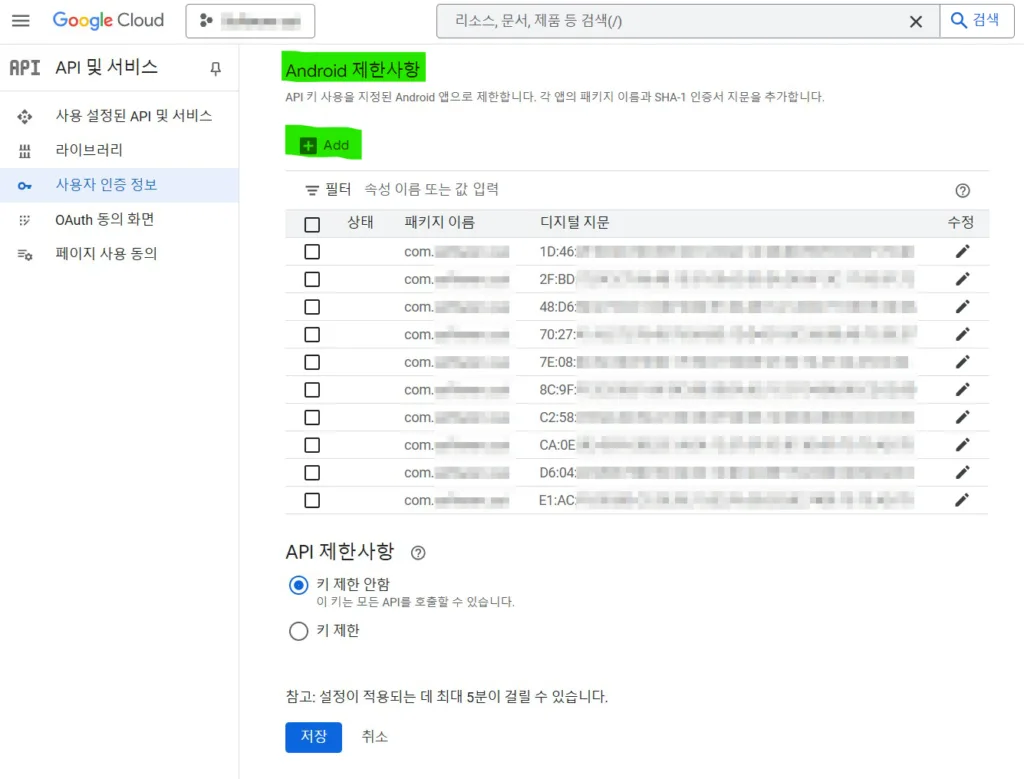
‘Add’를 클릭하면 Android 앱 추가 항목이 표시되고 패키지 이름과 SHA1 인증서 디지털 지문을 입력한 후 완료를 클릭하면 목록에 추가되고 하단 저장 버튼을 클릭해야 최종 반영이 완료된다. 설정이 적용되는 데에 5분 정도 소요되므로 5분 정도 지나서 앱에서 구글 지도를 확인해보면 정상적으로 표시됨을 확인할 수 있다.
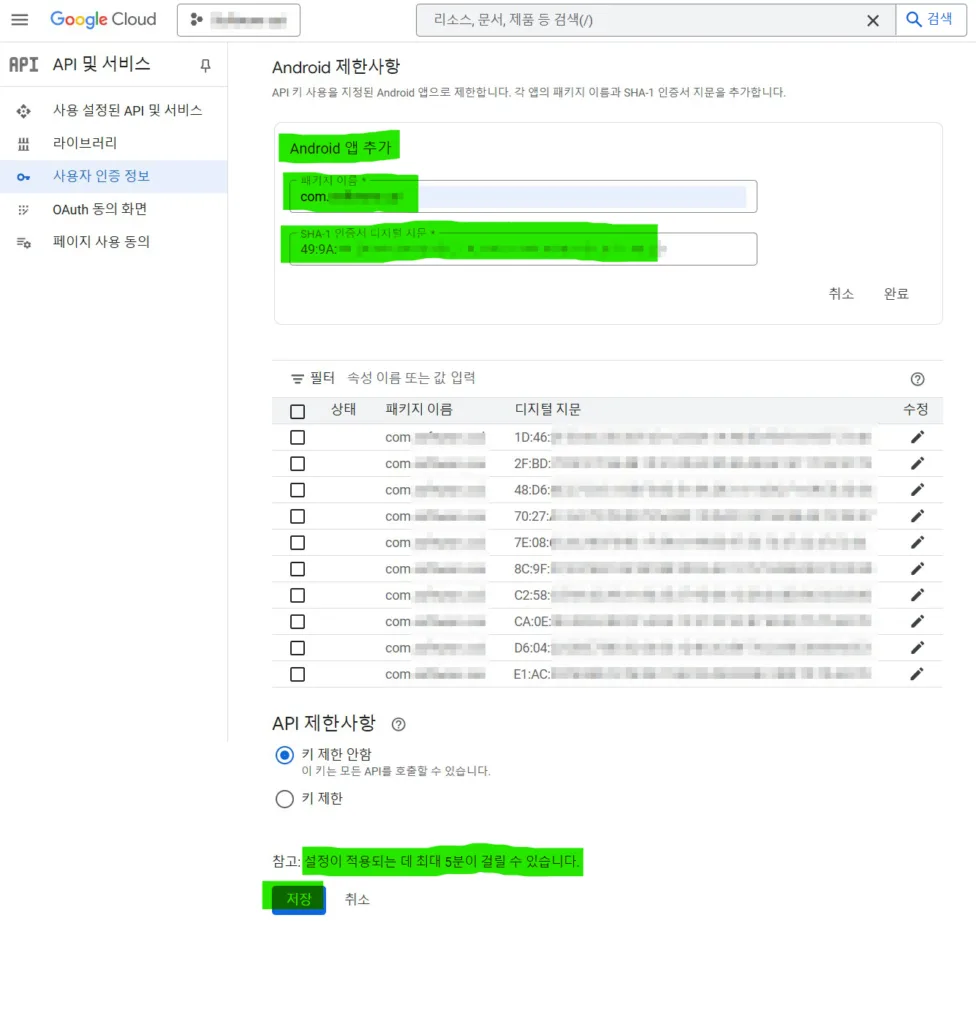
마치며
여기까지 구글맵 SHA1 적용 방법을 간단하게 정리해 보았다. SHA1 디지털 지문은 관리 없이 등록하게 되면 나중에 해당 SHA1 디지털 지문이 어떤 것인지 알 수 없으므로 별도로 관리하여 삭제, 갱신관리를 하면 좀 더 효율적인 등록이 될 것이다.
