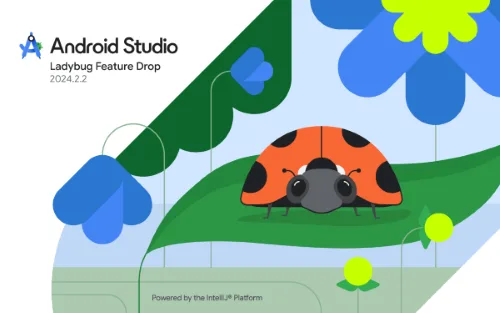Kotlin, java로 안드로이드 네이티브 앱을 개발하기 위해서는 안드로이드 스튜디오가 필요하다. 이번에는 윈도우 환경에서 안드로이드 스튜디오 설치를 진행해 보고 안드로이드 스튜디오에서 제공하는 템플릿을 선택하여 앱을 빌드하고 실제기기(갤럭시 스마트폰)와 가상기기(AVD)에 실행해 보도록 한다.
안드로이드 스튜디오 설치
시스템 요구 사항
Android Developers의 Android 스튜디오 설치에서 안내하고 있는 시스템 요구 사항은 다음과 같다. 일반적으로 추천 사항 이상이어야 원활한 구동이 가능하다.
| 요구사항 | 최소 | 추천 |
|---|---|---|
| OS | 64비트 Microsoft Windows 8 | Windows 64비트 최신 버전 |
| RAM | 8GB RAM | 16GB RAM 이상 |
| CPU | x86_64 CPU 아키텍처. 2세대 Intel Core 이상 또는 Windows 하이퍼바이저 프레임워크를 지원하는 AMD CPU. | 최신 Intel Core 프로세서 |
| 디스크 공간 | 8GB(IDE, Android SDK, 에뮬레이터) | SSD(16GB 이상) |
| 화면 해상도 | 1280×800 | 1920×1080 |
설치파일 다운로드
ANDROID STUDIO 공식 홈페이지에서 다운로드 버튼을 클릭하고 약관에 동의한 뒤 설치파일을 다운로드 된 설치파일을 실행한다.
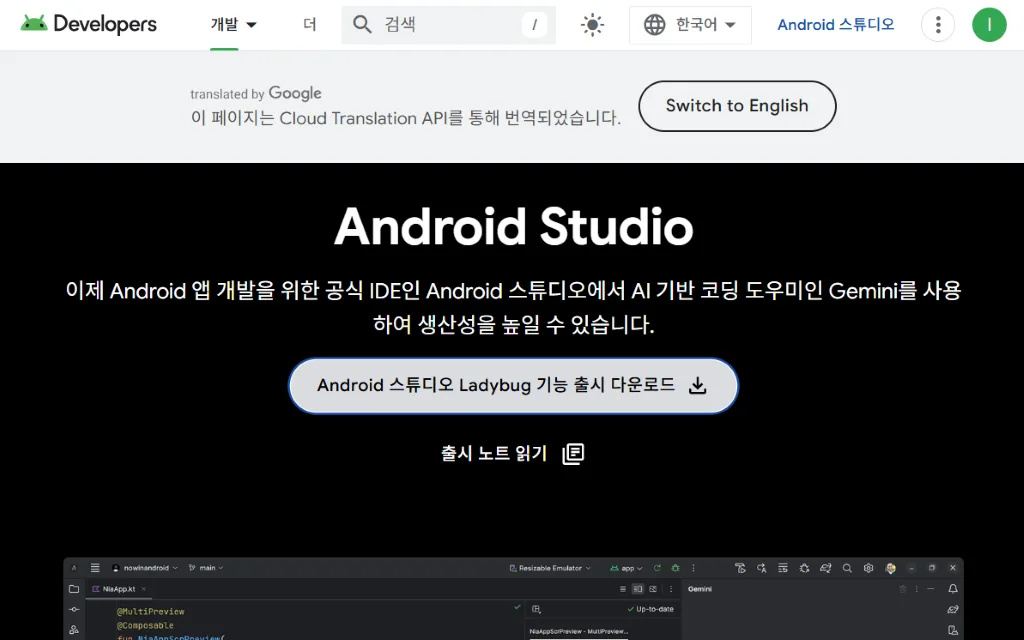
설치
안드로이드 스튜디오 설치시 기본값 그대로 설치하면 된다. 기본 설치 경로는 C:\Program Files\Android\Android Studio로 지정된다.
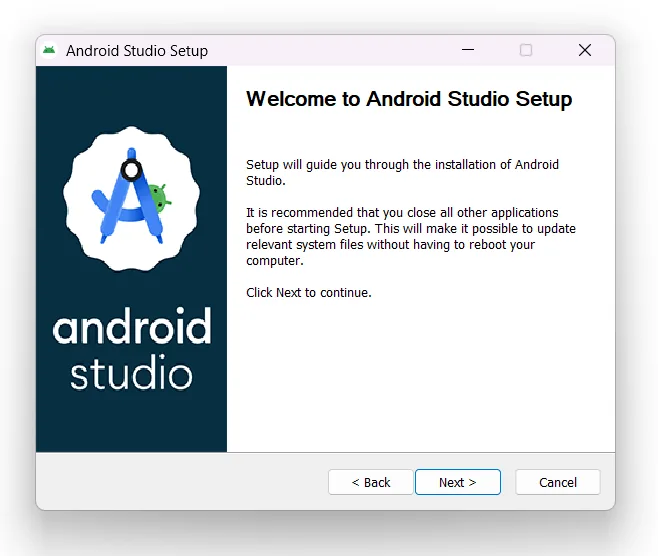
설치 완료 후 안드로이드 스튜디오를 시작하면 설치된 Android SDK가 없으므로 Missing SDK로 표시된다. 필요한 SDK 설치를 위해 다음 버튼 클릭하여 진행한다.
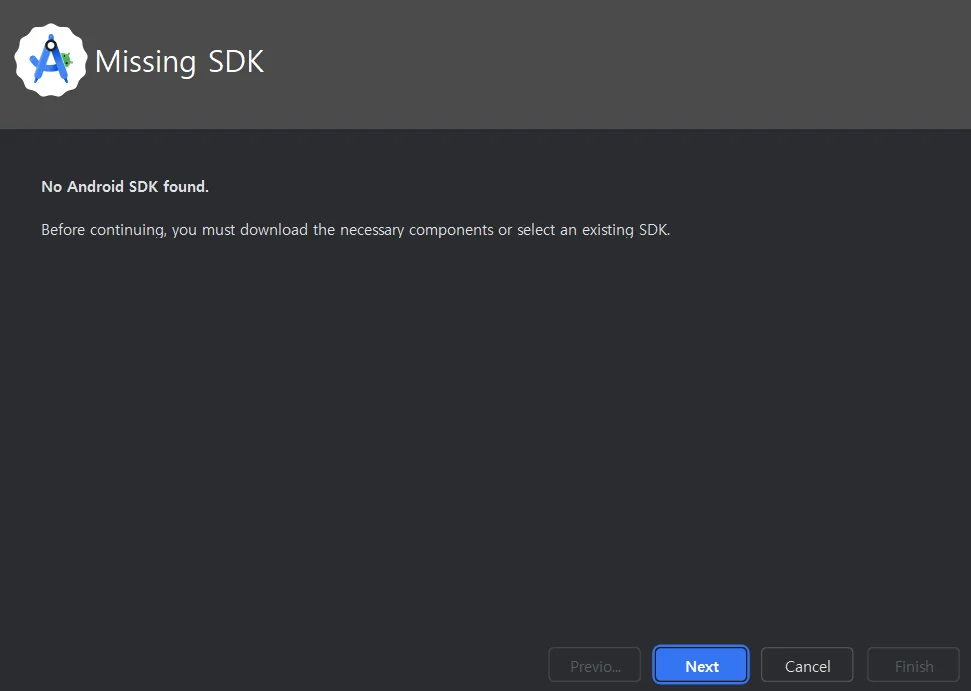
Android SDK Location을 확인하고 필요시 변경한다. 기본 경로는 C:\Users\계정명\AppData\Local\Android\Sdk로 지정된다.
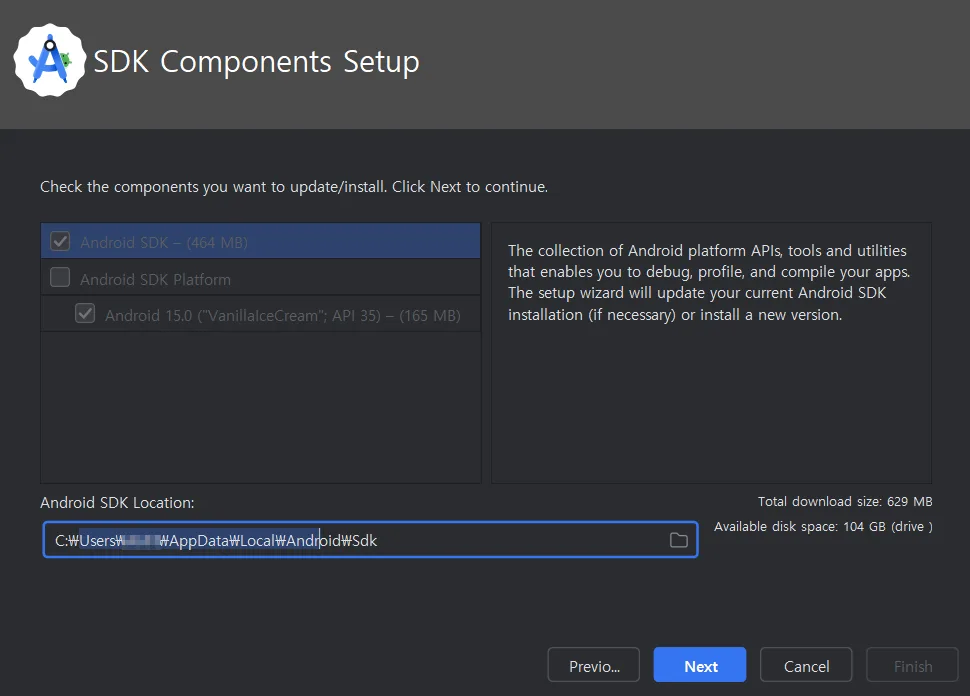
설정 내용을 확인하고 Next 버튼을 클릭한다.
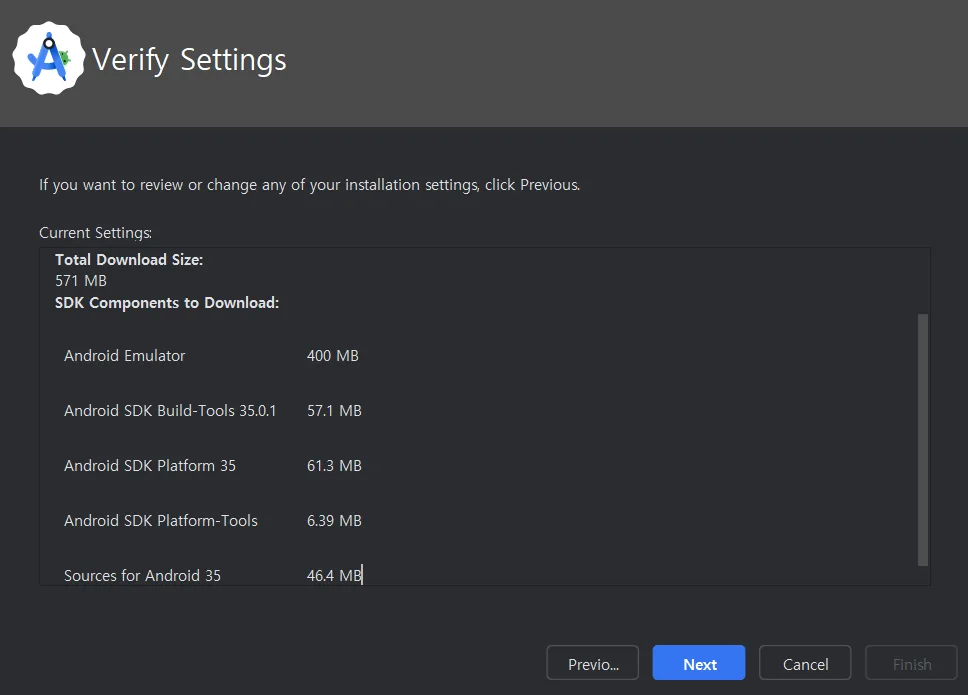
약관에 동의하면 컴포넌트들이 다운로드 되며, 다운로드 완료와 함께 안드로이드 스튜디오 설치가 완료된다.
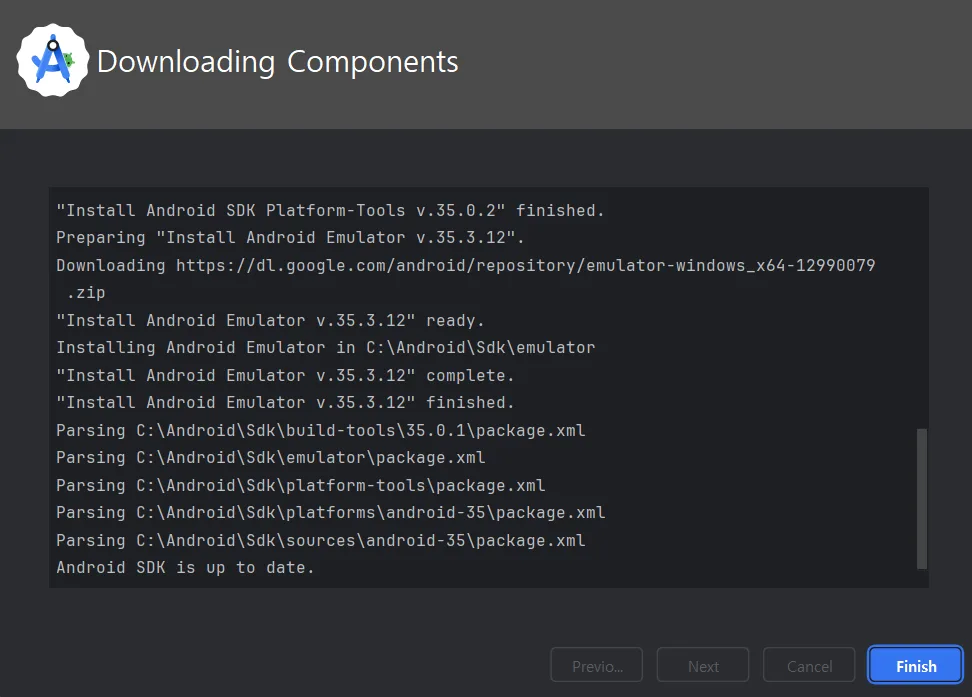
앱 빌드 및 실행
프로젝트 생성
프로젝트 생성을 위해서 New Project를 선택한다.
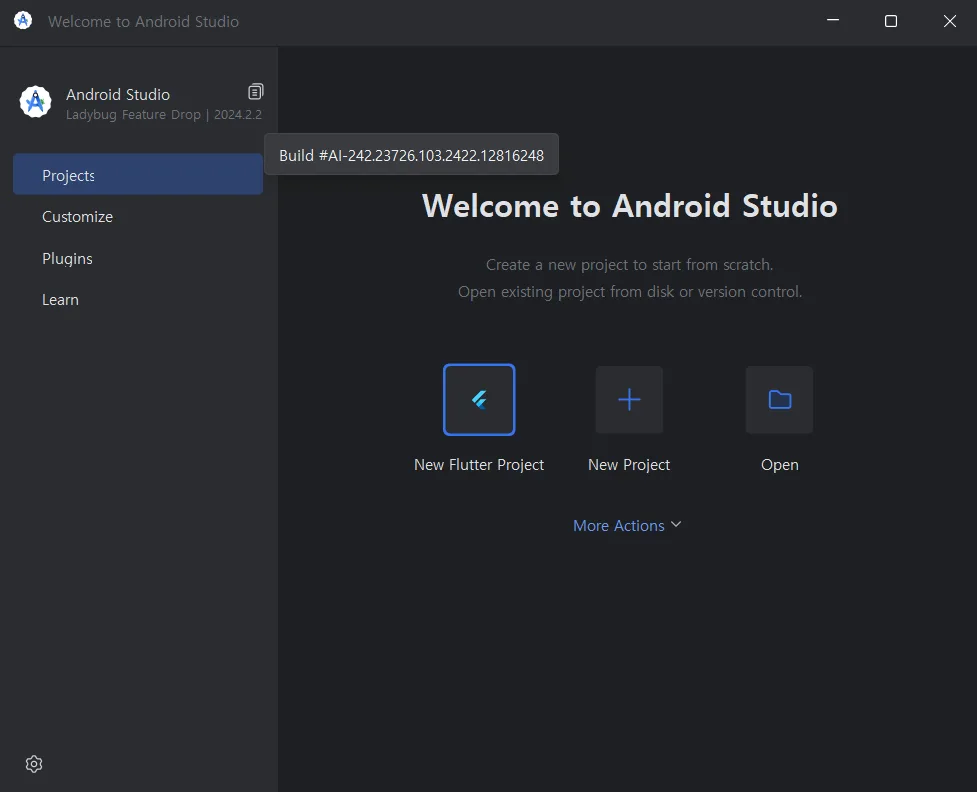
템플릿 구분에서 Phone and Tablet을 선택하고 Basic Views Activity 템플릿을 선택한다. 일반적인 개발에서 이렇게 제공되는 템플릿에서 프로젝트에 가장 가까운 것을 고르고 수정해서 개발한다.
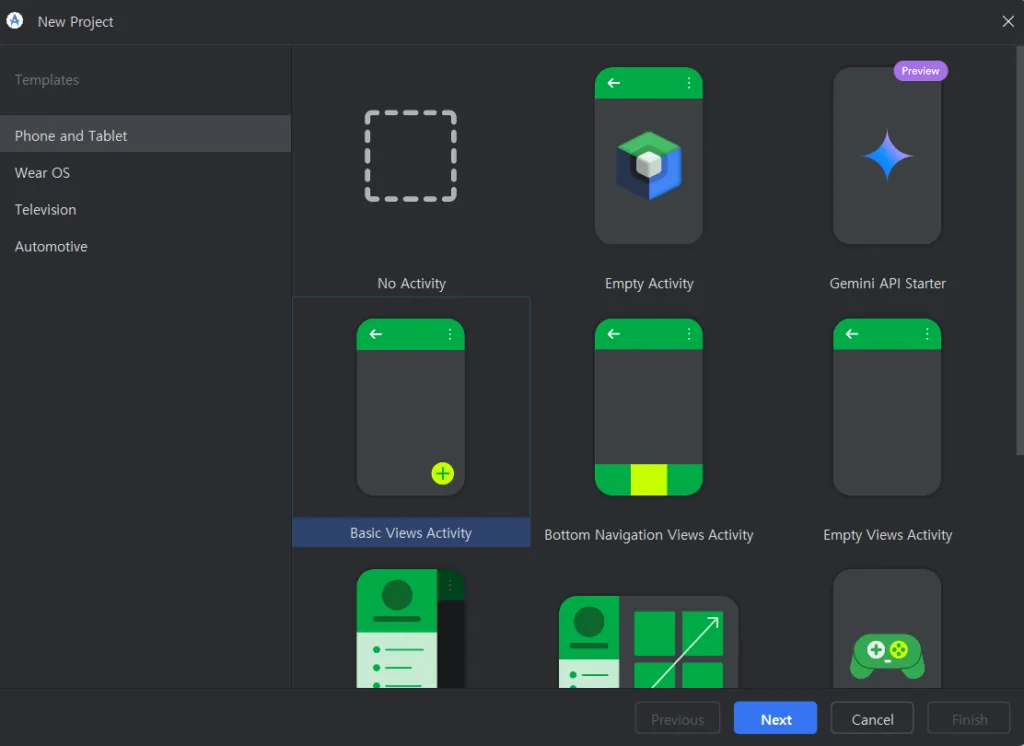
프로젝트 생성을 위한 기본 정보를 입력한다.
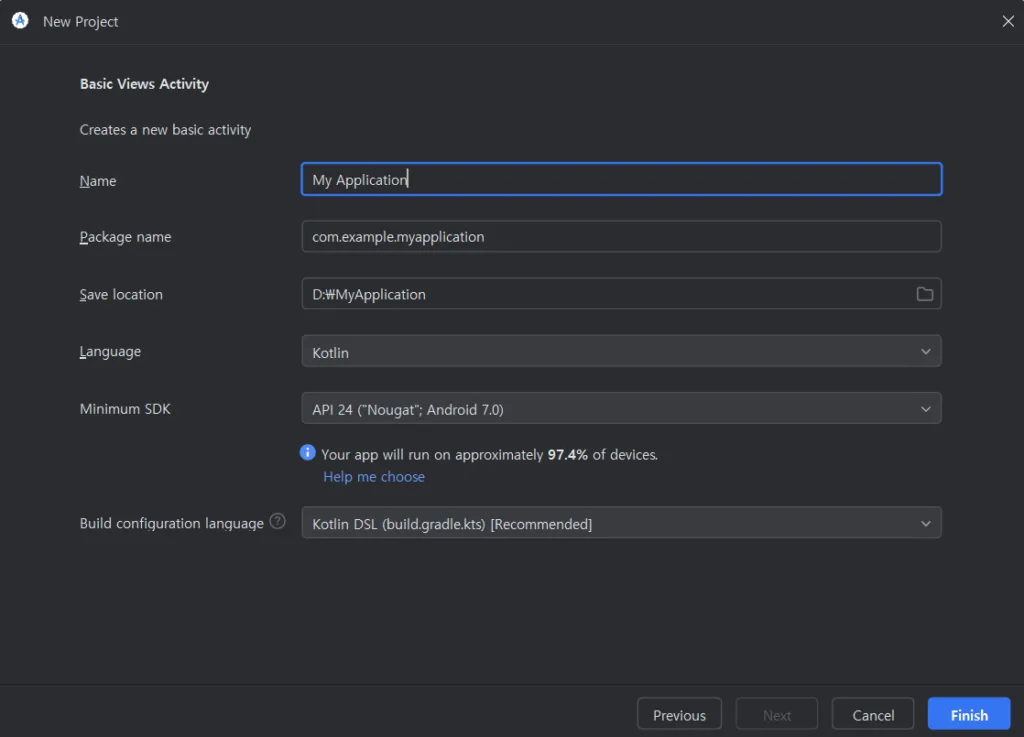
템플릿으로 생성한 프로젝트 생성이 완료되었다.
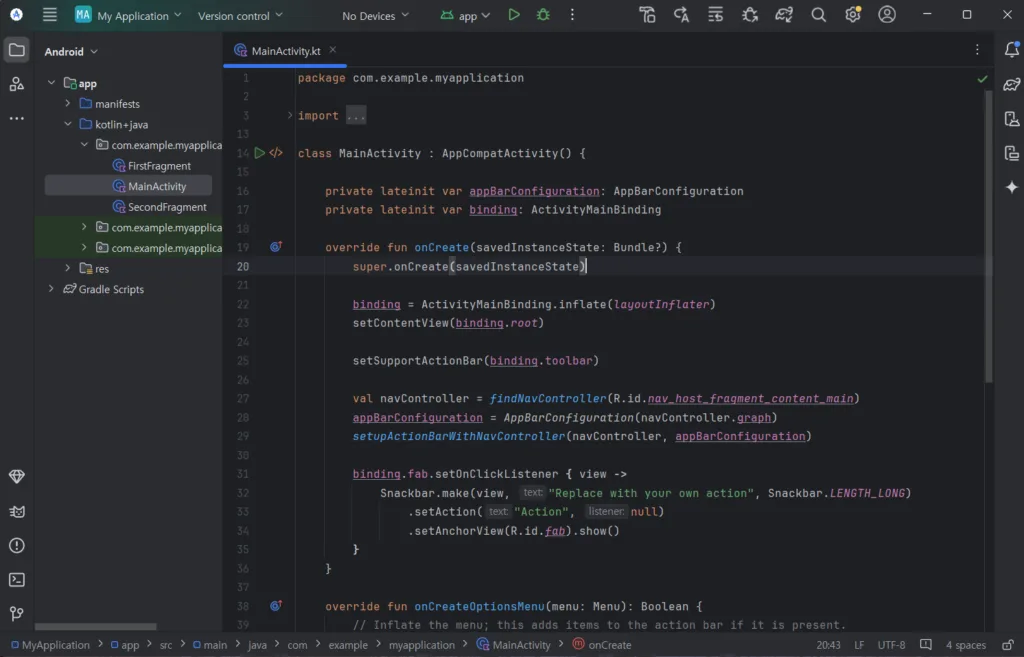
실제기기 연결 및 앱 실행
개발자 옵션 켜고 실제기기 연결
기기의 설정>시스템>휴대전화 정보>소프트웨어 정보의 빌드번호를 터치할 때마다 ‘n 단계만 더 완료하면 개발자가 될 수 있습니다’ 메지가 표시되며 계속 터치하면 개발자 옵션이 활성화 된다.
이제 실제기기(갤럭시 스마트폰)를 컴퓨터에 연결하고 기기의 설정>개발자 옵션에서 개발자 옵션의 ‘사용 중’을 켠다. 개발자 옵션을 사용하지 않을 때는 이 스위치를 끄면 된다.
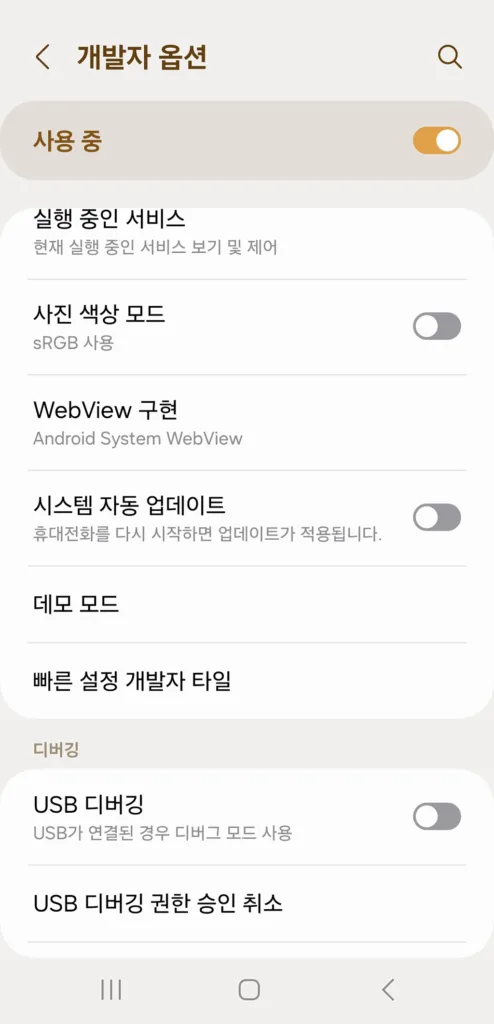
USB 디버깅 허용하면 연결이 완료 된다.
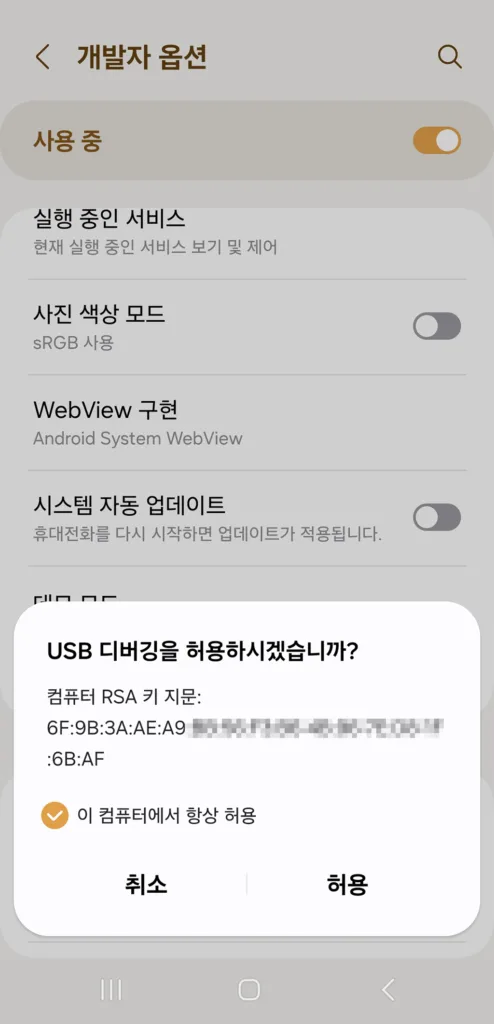
앱 실행
상단 툴바에서 Device name이 연결된 실제기기인 것을 확인하고 Run App(재생 모양 아이콘) 또는 Shift+F10키로 실행하면 실제기기에 앱이 실행된다.
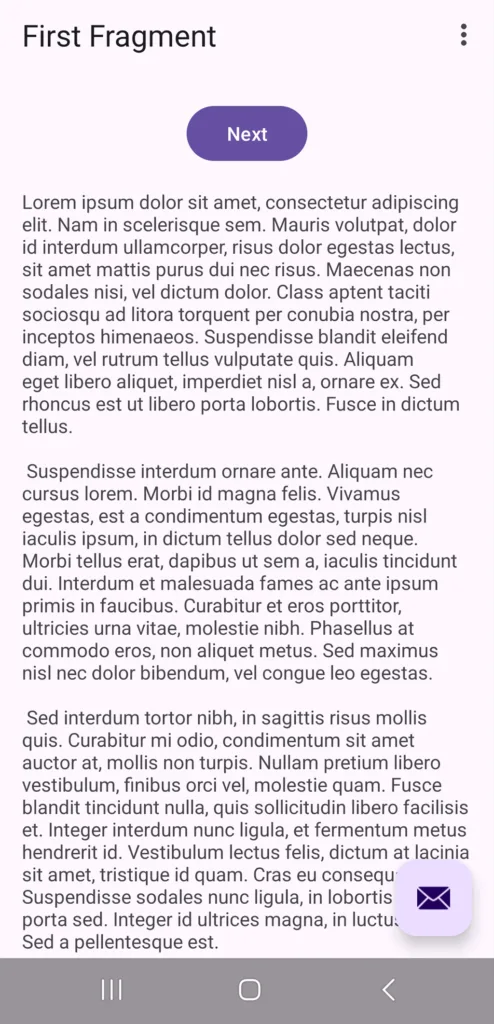
처음 실행시 앱이 설치되는 단계에서 악성 소프트웨어로 인식할 수 있는데 무시하고 설치하도록 한다.
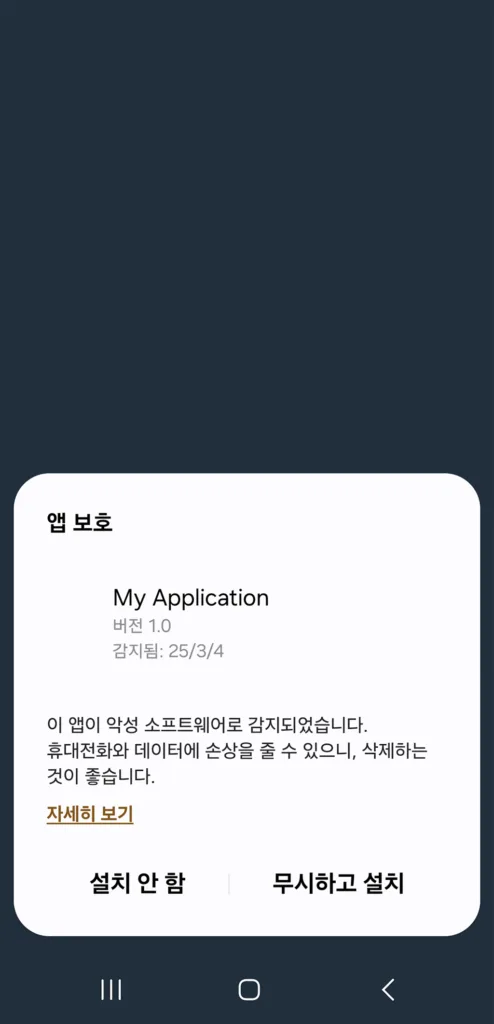
가상기기 생성 및 앱 실행
가상기기 생성
안드로이드 스튜디오는 실제기기가 없어도 개발이 가능하도록 가상기기(AVD, Android Virtual Device)를 지원한다. Device Manger(우측 패널에서 Device Manager 버튼 클릭, 또는 메뉴>Tools>Device Manger)에서 +버튼>Create Virtual Device를 선택한다.
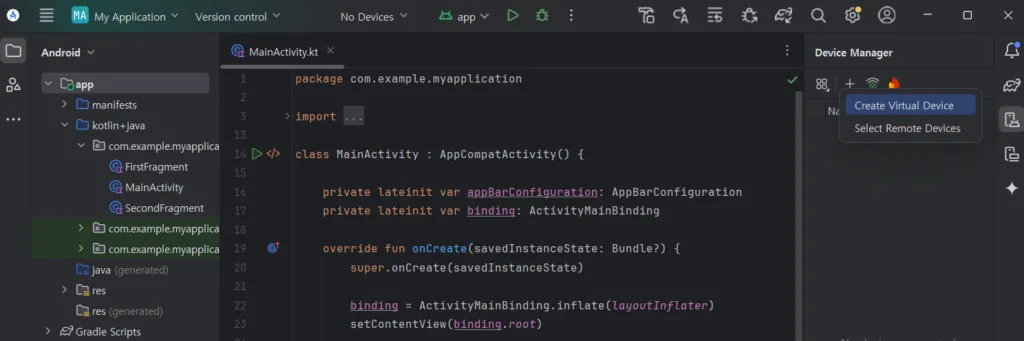
하드웨어를 선택한다. 디스플레이 사이즈와 해상도, dpi를 기준으로 적합한 하드웨어를 선택하도록 한다.
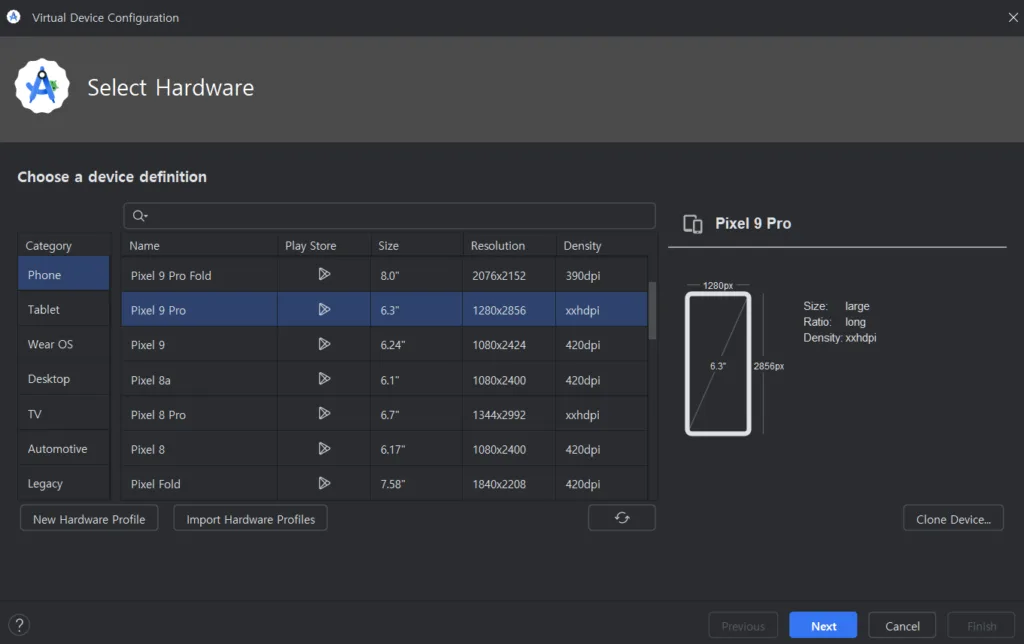
원하는 System Image를 선택한다. API 버전 기준으로 선택하도록 하고 특이사항이 없으면 현재 최신 API 버전(API 35, VanillaIceCream)을 선택하면 된다. 해상도 및 호환성 확인 등에는 특정 API 버전을 선택하기도 한다. 시스템 이미지가 다운로드 되어 있지 않다면 시스템 이미지 이름 옆에 다운로드 버튼을 클릭해서 시스템 이미지를 다운로드 받은 후 선택한다.
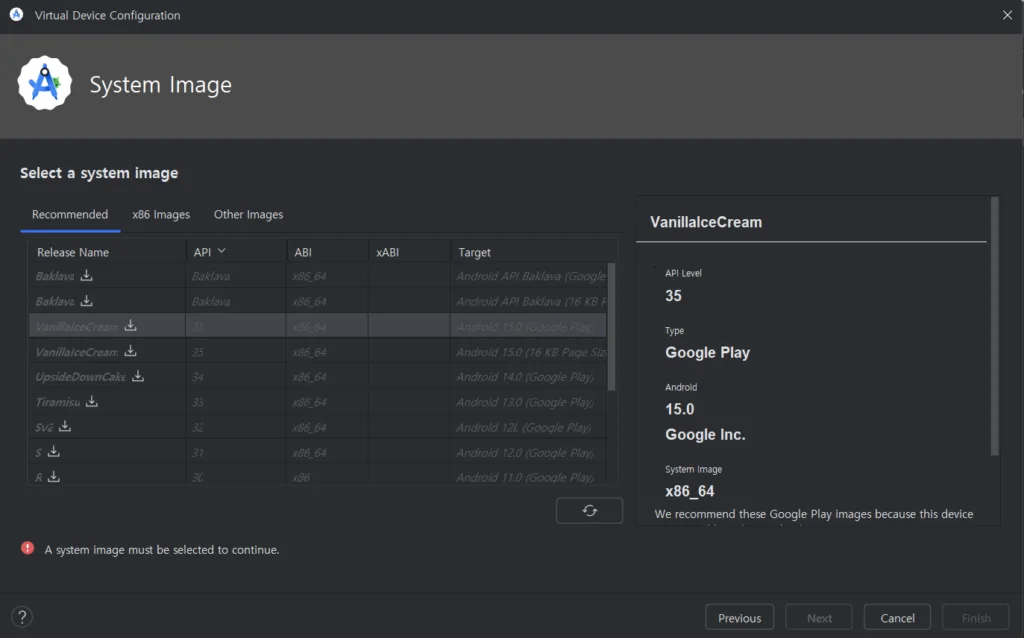
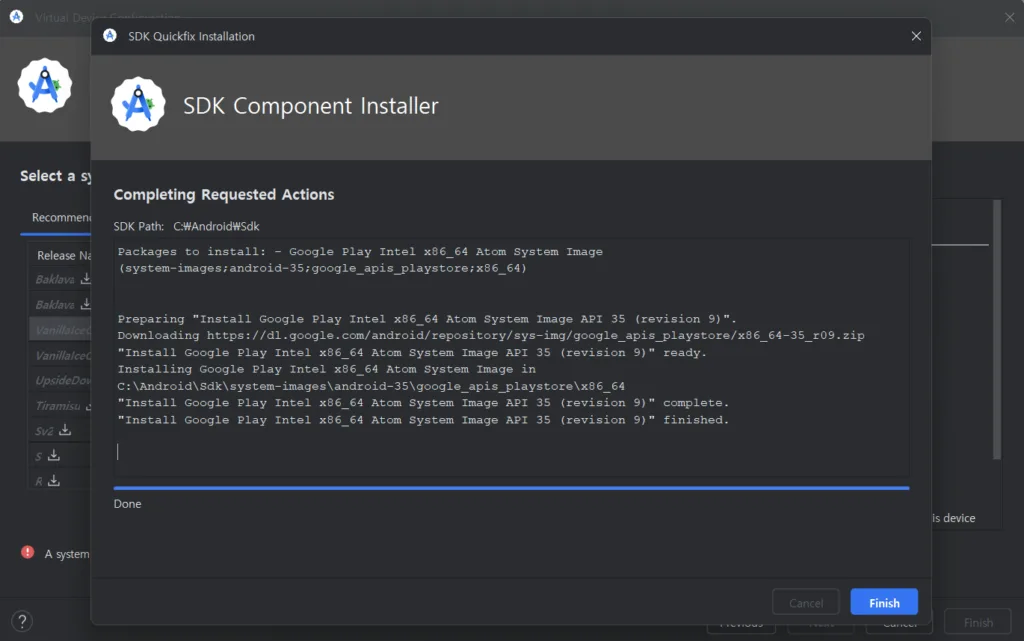
Verify Configuration에서 AVD 이름, 화면 방향 등을 선택한다. Advanced Settings에서는 카메라와 네트워크, 메모리와 스토리지 세팅이 가능하다. Finish 버튼을 클릭하면 가상기기 생성이 완료된다.
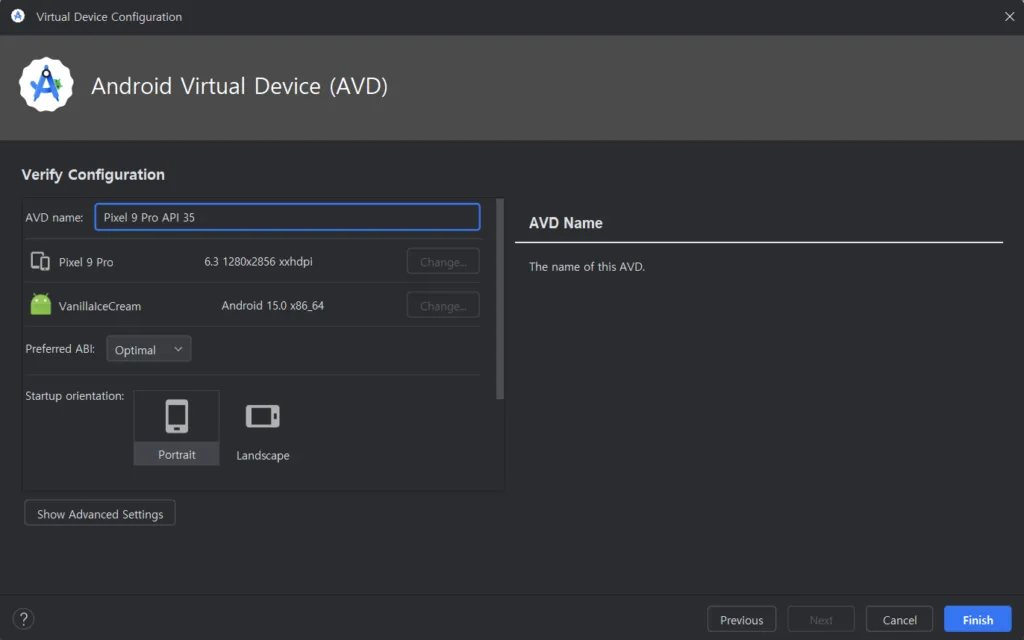
앱 실행
상단 툴바에 표시되는 Device name이 실행할 가상기기인 것을 확인하고 그렇지 않을 경우 클릭하여 가상기기를 선택한다. Run App(재생 모양 아이콘) 또는 Shift+F10키로 실행한다.
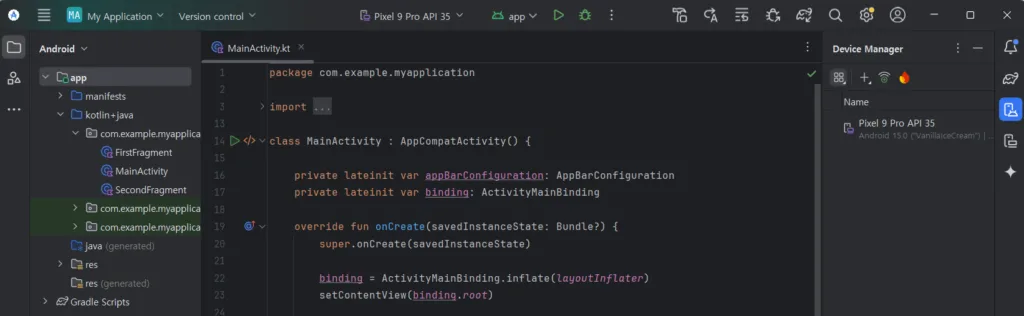
우측 패널에 가상기기가 실행되고 이어서 앱 설치 및 실행이 완료된다. 가상기기를 처음 실행할 경우, 또는 시스템 사양에 따라 다소 시간이 걸릴 수 있다. 가상기기에서 실행된 앱을 동작시키고 테스트해볼 수 있다.
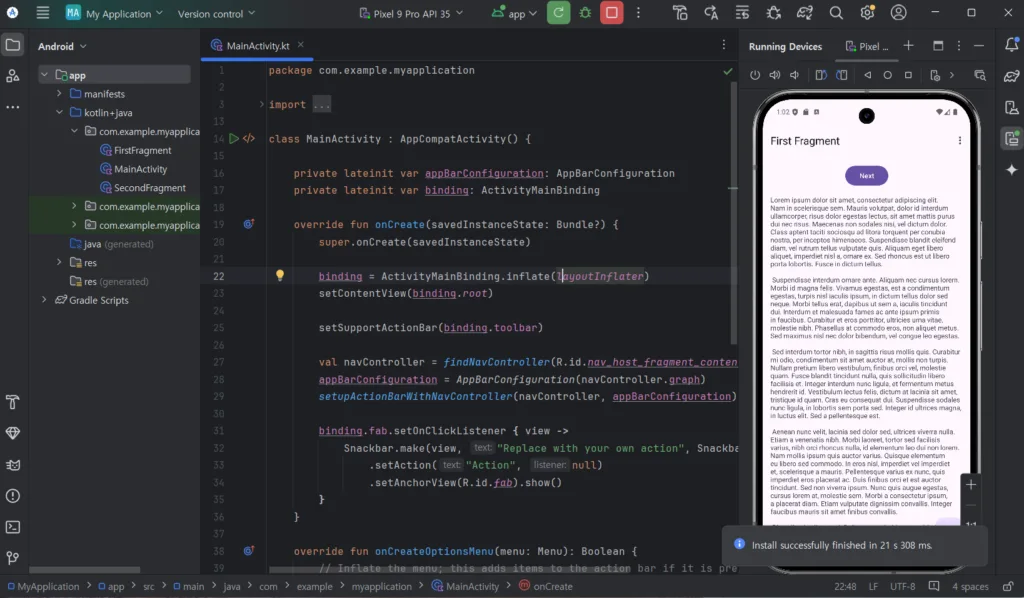
마치며
윈도우 환경에서 안드로이드 스튜디오 설치와 함께 안드로이드 스튜디오에서 제공하는 프로젝트 템플릿으로 간단한 프로젝트를 생성한 후 실제기기와 가상기기를 연결하여 앱 실행까지 진행해 보았다. 예전에 비해 안드로이드 스튜디오 설치가 매우 간편해져서 어렵지 않게 진행이 가능하다. 안드로이드 스튜디오를 처음 시작하고자 하는 분들에게 도움이 되길 바란다.