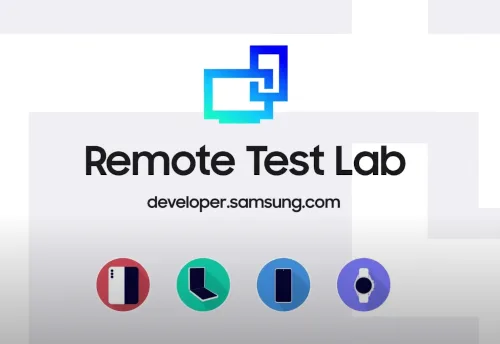안드로이드 앱을 개발하다 보면 다양한 모델과 안드로이드 버전에 기인한 파편화로 문제 발생 시 대응이 어렵다. 삼성 갤럭시 시리즈의 경우에는 Samsung Developer에서 제공하는 리모트 테스트 랩(Remote Test Lab)으로 갤럭시 스마트폰 실제 기기를 연결하여 앱을 테스트하고, 안드로이드 스튜디오와 연결하여 디버깅할 수 있다. 이번에는 리모트 테스트 랩에서 갤럭시 기기를 선택하고 앱 테스트 및 디버깅을 진행해 보고 그 과정을 소개해 본다.
갤럭시 스마트폰 리모트 테스트 랩 시작하기
리모트 테스트 랩에서 로그인한 뒤 Get Started를 선택한다.
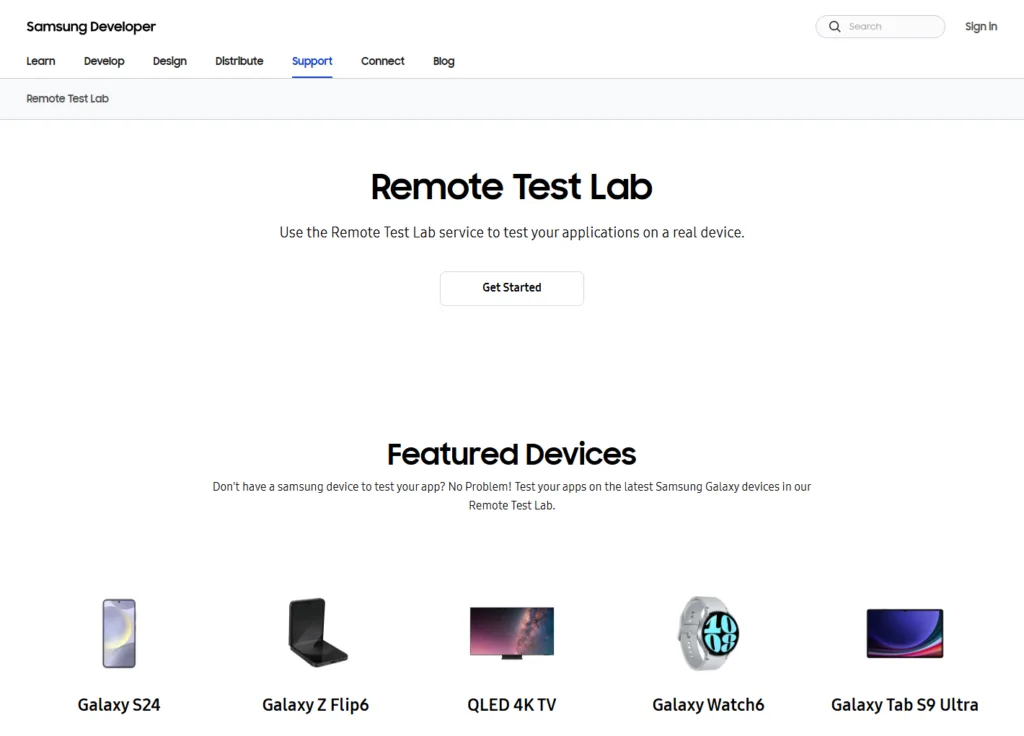
왼쪽 DEVICE LIST에서 원하는 카테고리를 선택한 뒤, 오른쪽 기기 목록에서 테스트하고자 하는 기기를 선택한다.
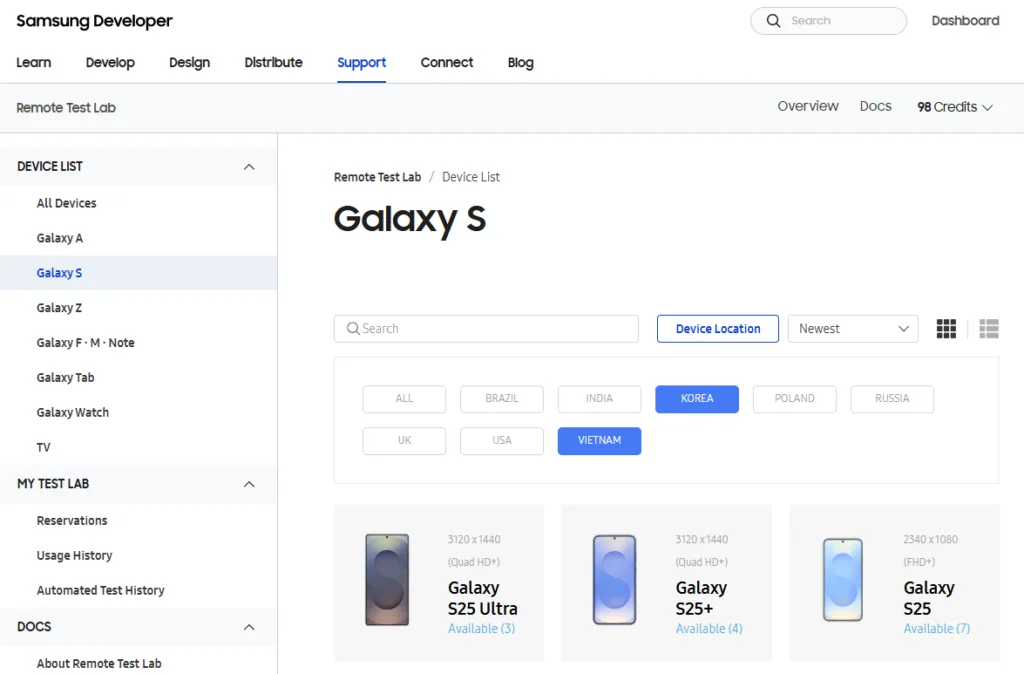
테스트 기기를 선택하면 Location, OS Version, Duration을 시작 옵션으로 선택할 수 있다.
- Location : 기기에 따라 선택하거나 고정된다. Korea(Gumi), Vietnam(Hanoi) 선택할 수 있다.
- OS Version : 기기에 따라 선택하거나 고정된다.
- Duration : 사용 시간으로 최소 30분/2 크레딧이 필요하며 이후 30분/1 크레딧이 추가 소요된다. 이후 사용 중에도 30분 단위로 시간 연장이 가능하다.
오른쪽 상단 보유 크레딧 표시를 클릭하면 10 크레딧이 충전된다. 하루에 한 번이므로 평소에 부지런히 방문하여 크레딧을 충전해 두면 필요시에 도움이 될 것 같다.
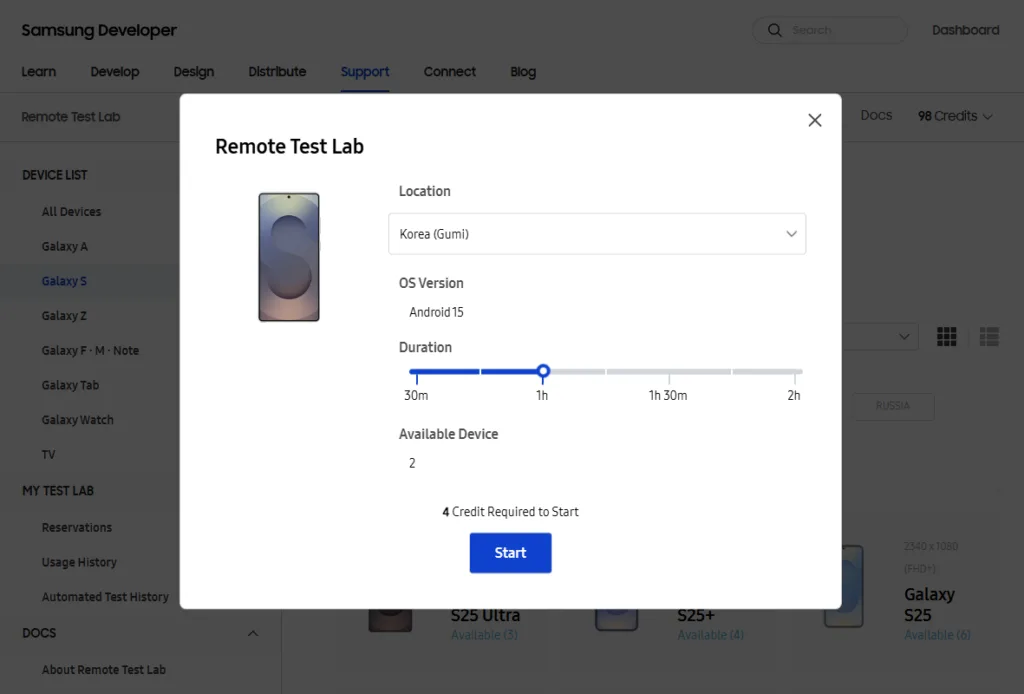
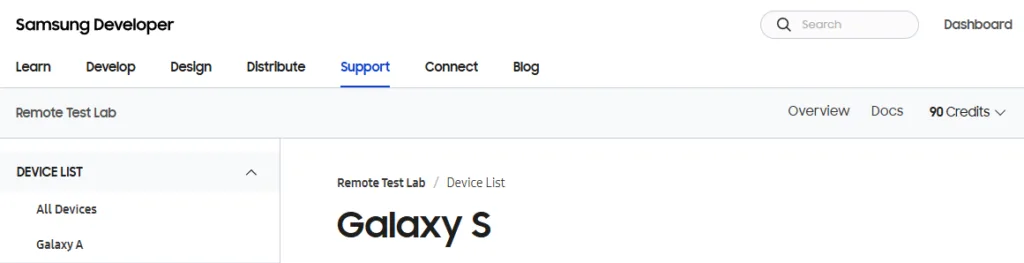
이제 Start를 클릭하면 선택한 기기가 실행된다. 왼쪽 메뉴에서 다양한 기능을 수행하거나 설정할 수 있다. File Browser에서 테스트하고자 하는 앱의 APK 파일을 업로드 한 뒤, 기기에서 설치한 후 테스트할 수 있다. 왼쪽의 슬라이드에서 해상도를 조절하고, 회전 버튼으로 기기를 회전시킬 수 있다. 기기의 왼쪽에 파워 버튼으로 화면을 켜거나 끄고, 볼륨 버튼으로 소리 조절도 가능하다. 폴더/플립 모델이라면 버튼이 제공되어 접고, 펼 수 있다. 상단에 남은 시간이 표시되는데 클릭하면 크레딧이 차감되며 사용 시간을 30분 단위로 연장할 수 있다. 창을 닫으면 남은 시간과 관계없이 종료되므로 주의하자.
- Device Information : 스마트 폰 모델명, 펌웨어, 스크린 해상도, OS Version. 안드로이드 개발자 정보(ChipSet, Minimal SDK, Current SDK)
- Languages : 언어선택.
- Application : 설치된 앱을 실행, 종료.
- Clipboard : Host to Device, Device to Host.(컴퓨터>기기, 기기>컴퓨터)
- File Browser : 파일 브라우저 기능으로 폴더생성 및 파일 업로드, 삭제 가능.
- Automated Test : 선택한 앱의 자동화 테스트를 진행하고 결과 리포트.
- Developoer Options : GPU Watch, Pointer Location, Stay Awake 설정 제공.
- Audio Out : Audio 출력 설정.
- Reset Wi-Fi : 와이파이 접속 리셋.
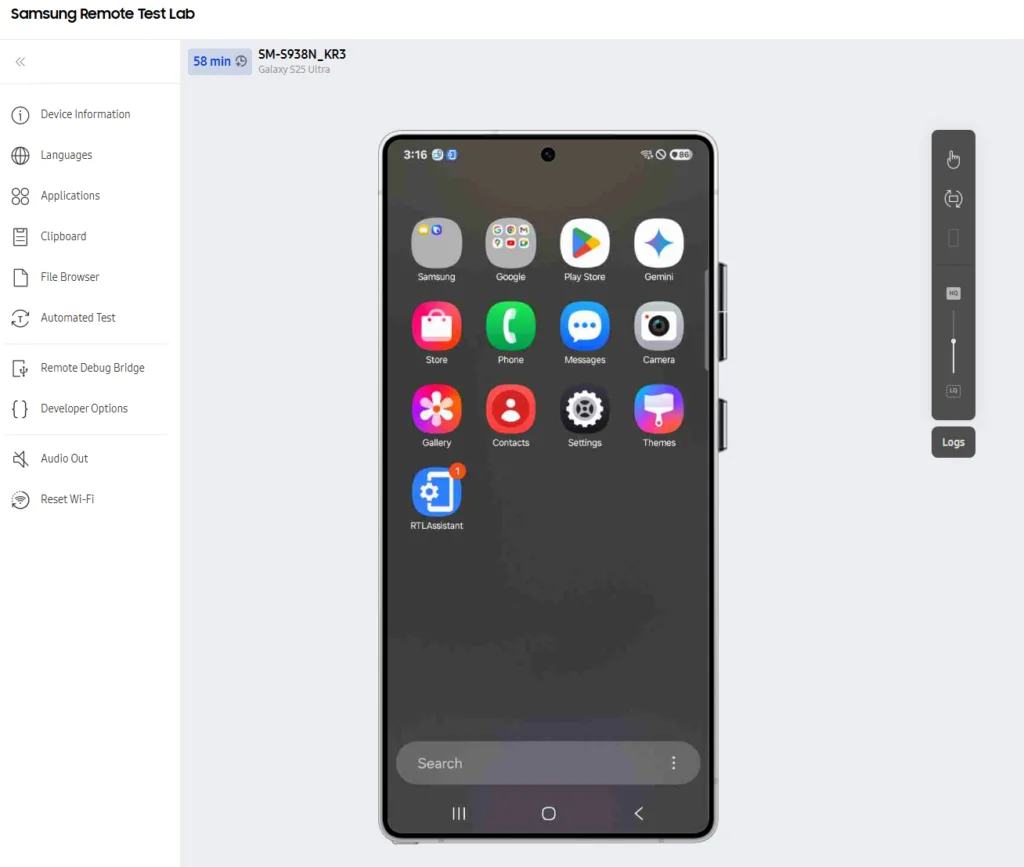
안드로이드 스튜디오에서 디버깅하기
Remote Debug Bridge 연결
왼쪽 메뉴 Remote Debug Bridge>Connect를 클릭한다.
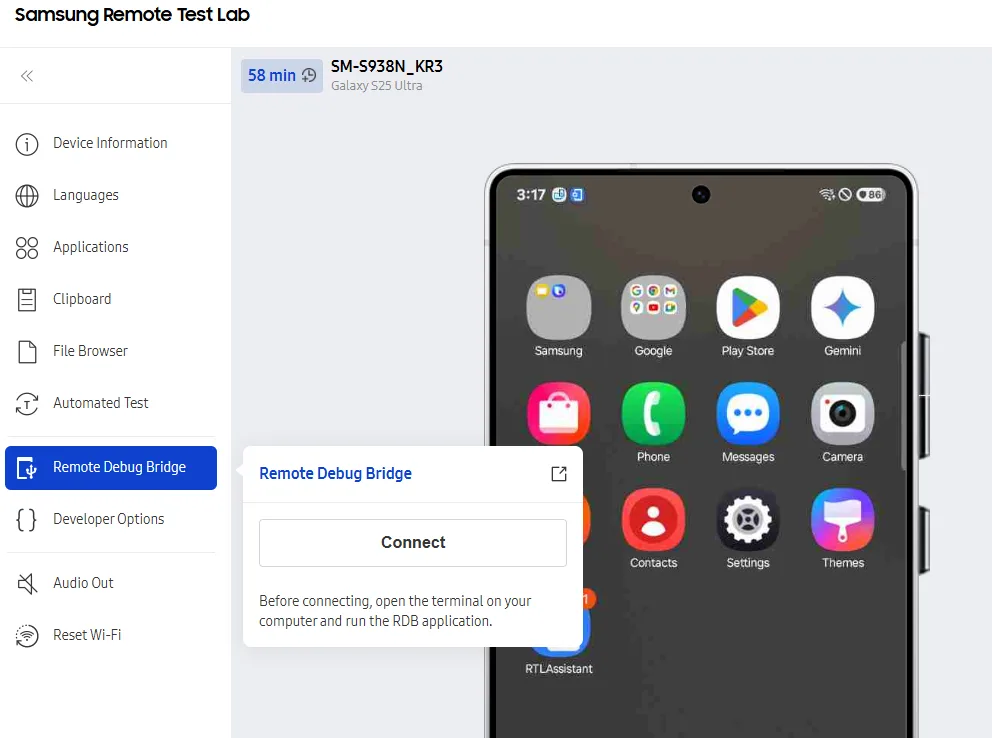
Remote Debug Bridge를 연결하려면 컴퓨터의 환경변수에 ADB 경로가 추가되고 Remote Debug Bridge 애플리케이션이 실행되어 있어야 한다.
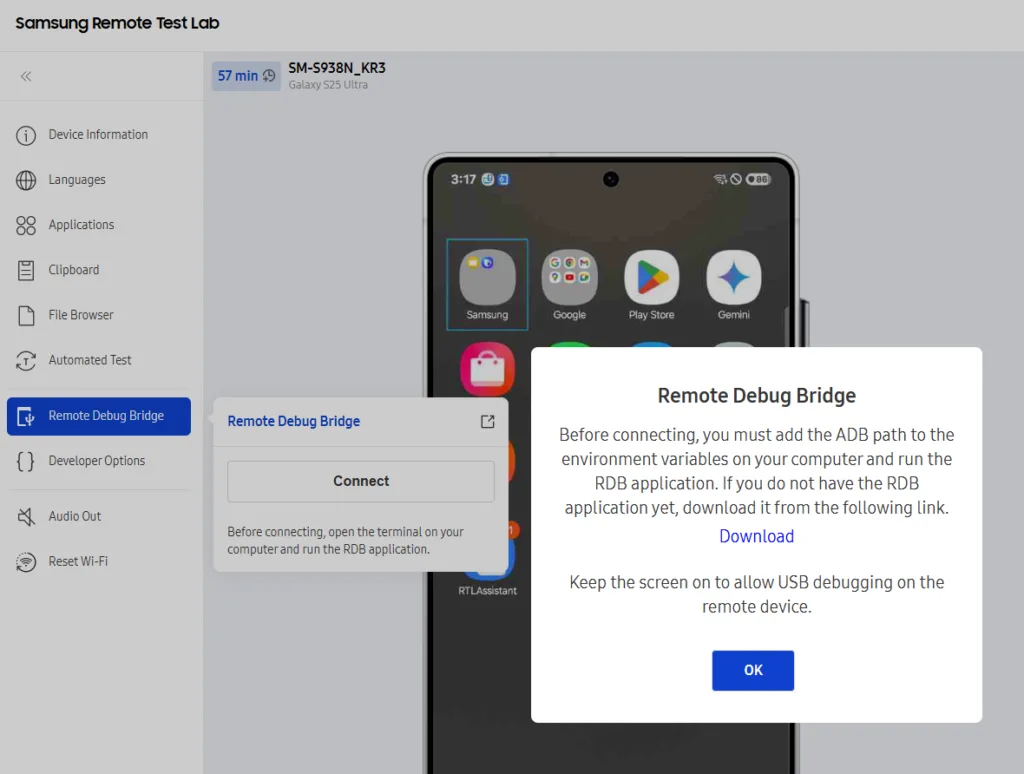
Download를 클릭하여 내려받은 RDB 애플리케이션을 실행한다.
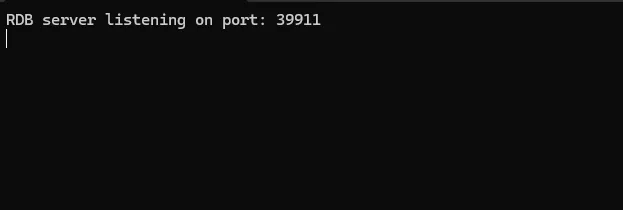
ADB 실행 Path가 등록되어 있지 않아 명령프롬프트에서 ADB가 실행되지 않는 상태라면 Remote Debug Bridge에서 연결 시에 에러가 발생하게 된다.
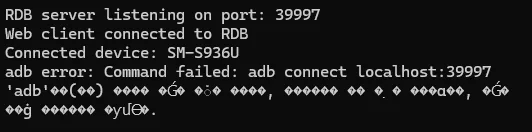
명령프롬프트 ADB를 실행해 보고 실행되지 않는다면 컴퓨터 윈도우10 하단 검색창에서 고급 시스템 설정 보기를 검색하여 실행하고 환경 변수 버튼을 클릭한 뒤, Path 항목에 ADB 경로를 추가한다. (C:\Android\Sdk\platform-tools, 설치경로는 환경마다 다를 수 있음) 다시 명령프롬프트를 실행해서 ADB가 잘 실행되는지 확인한다.
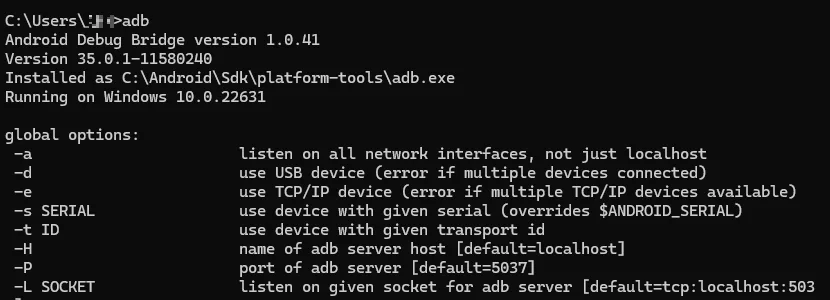
이제 왼쪽 메뉴 Remote Debug Bridge>Connect를 클릭하면 연결된다.
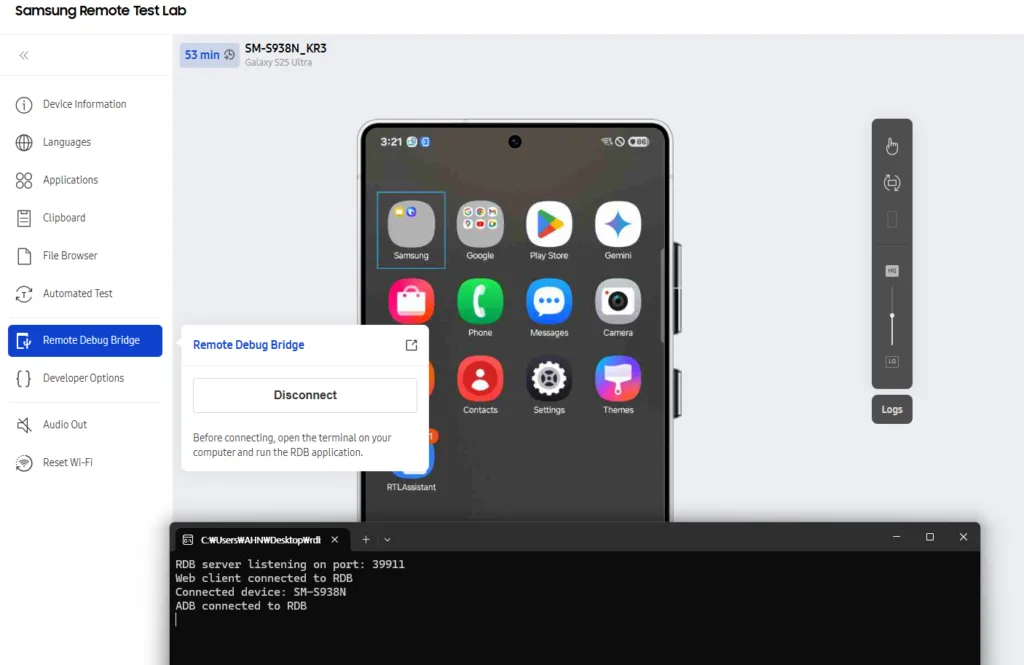
안드로이드 스튜디오에서 디버깅 실행
안드로이드 스튜디오를 실행해서 테스트 대상 프로젝트를 연다. IDE의 Device Manager를 확인해 보면 Remote Test Lab의 실제 기기가 연결된 것을 확인할 수 있다.
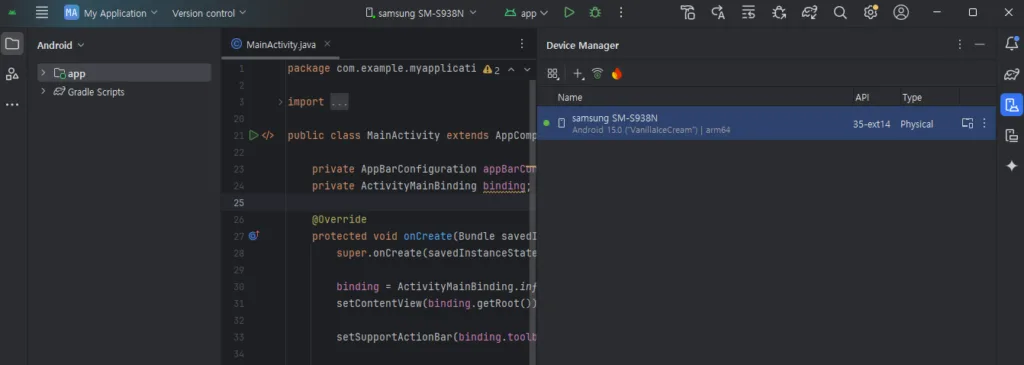
디버깅을 실행하면 리모트 테스트 랩의 기기에 앱이 실행되면서 디버깅이 시작된다.
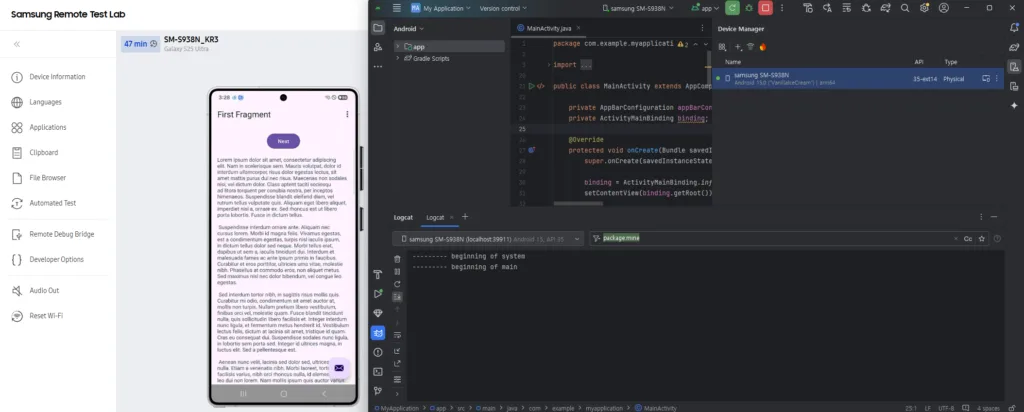
Automated Test
Automated Test(자동테스트)는 일종의 몽키 테스트(Monkey test)로 무작위 입력 동작을 수행하여 개발자가 예상하지 못한 동작을 유발해 문제점을 파악할 수 있다. 왼쪽 메뉴의 Automated Test를 선택한 다음 Test duration에 테스트 시간을 입력하고 테스트하고자 하는 앱을 선택한 다음 Start를 클릭한다. 시작 후에는 언제든 Stop 버튼 클릭으로 테스트를 종료할 수 있다.
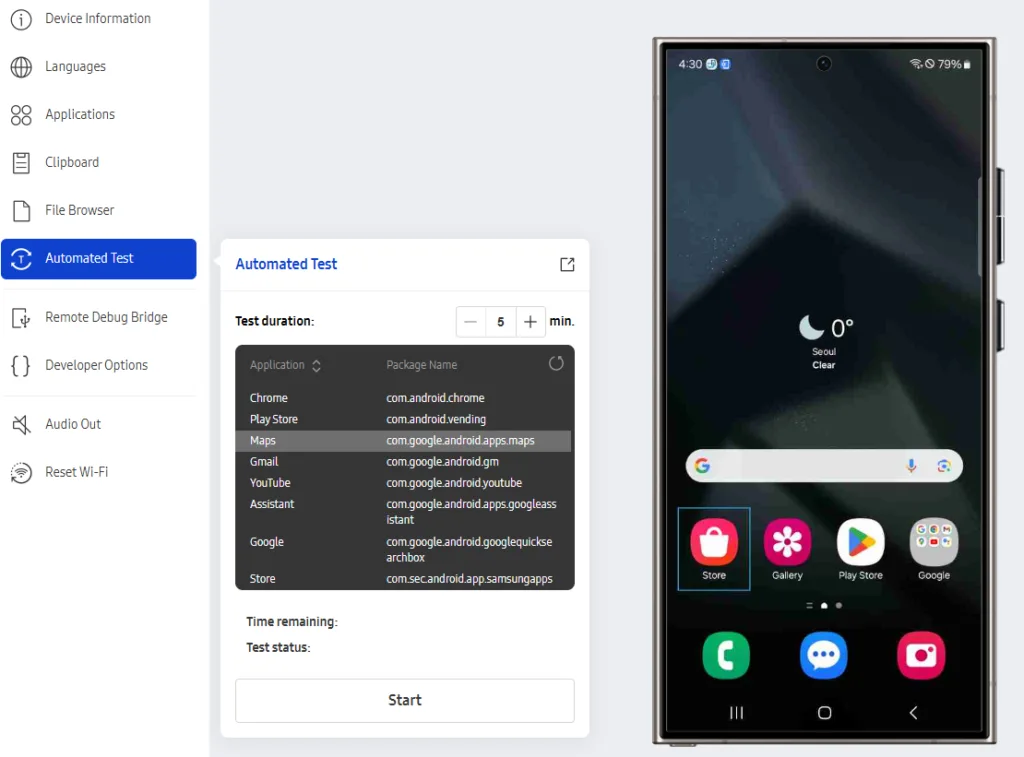
테스트가 완료되면 결과 리포트를 제공한다. 간략한 테스트 정보와 CPU 사용률을 확인할 수 있다.
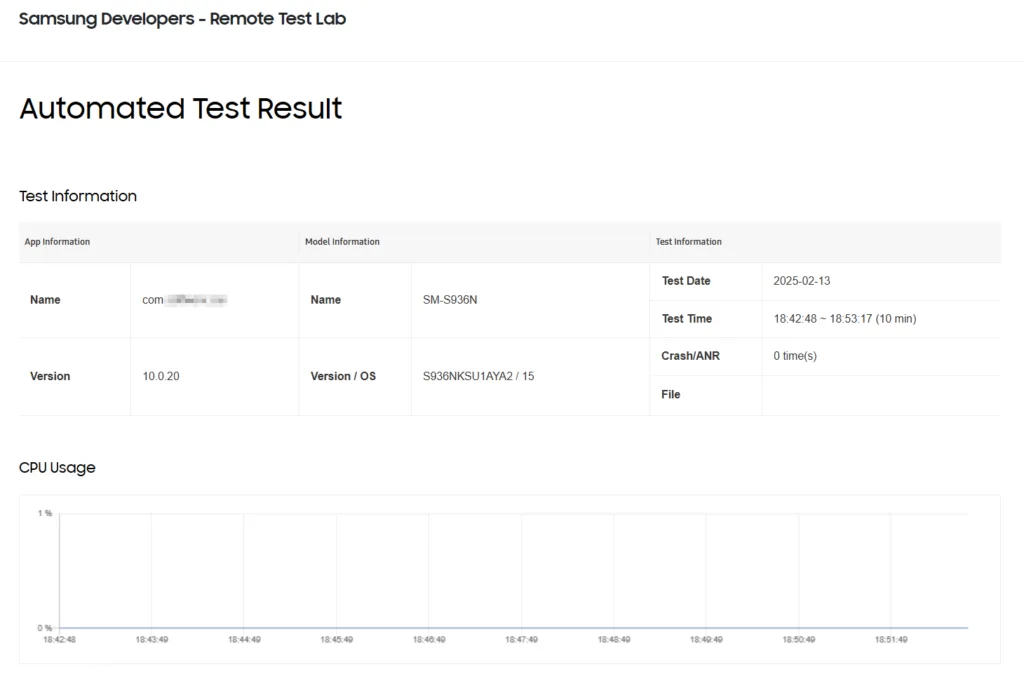
또한 메모리 사용률과 스크린 샷을 제공하는데 FC/ANR을 선택하면 Force Close와 Application Not Responding 시의 스크린 샷을 확인할 수 있어 유용하다.
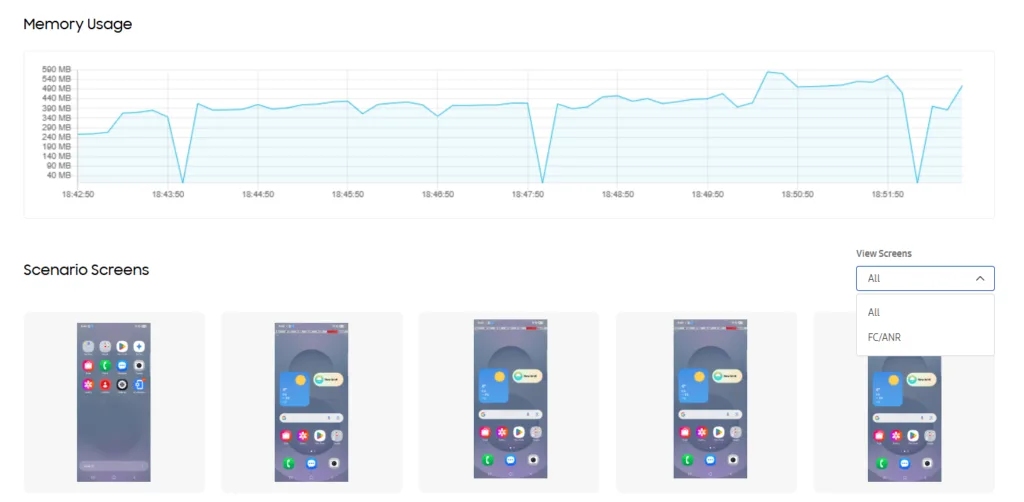
마치며
Remote Test Lab에서 갤럭시 스마트 기기를 선택, 실행하고 안드로이드 스튜디오로 디버깅까지 진행해 보았다. 삼성전자의 다양한 스마트폰을 무료로 원격으로 앱 테스트가 가능해 편리하다. 또한 새로운 기기가 출시될 때 호환성을 점검하는 데 매우 유용하다. 완성도 있는 앱을 개발하는데 리모트 테스트 랩을 잘 활용하면 도움이 많이 될 것이다.